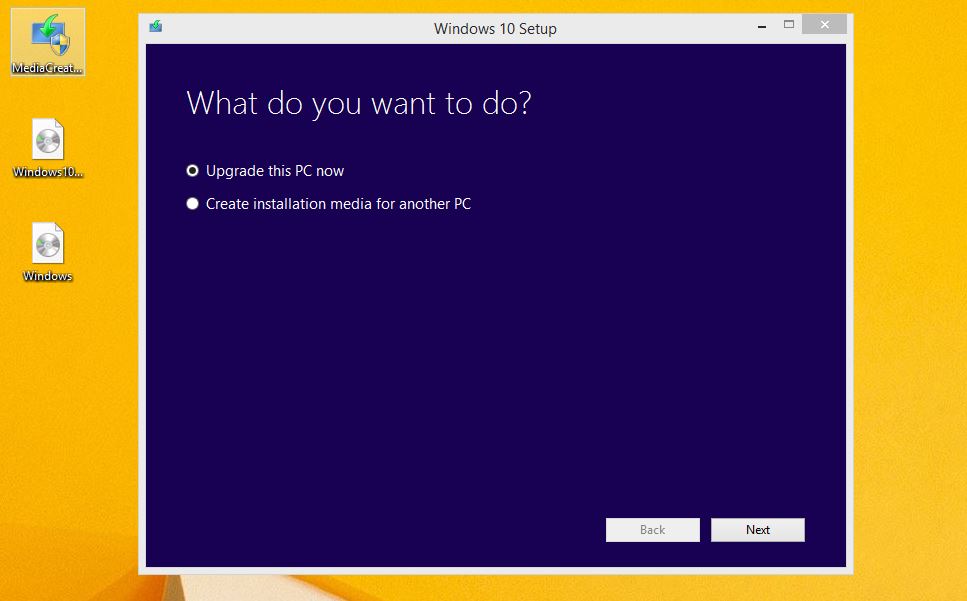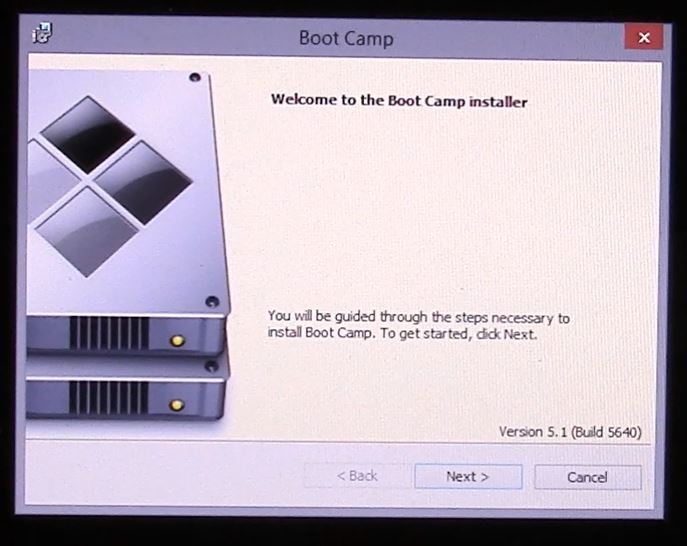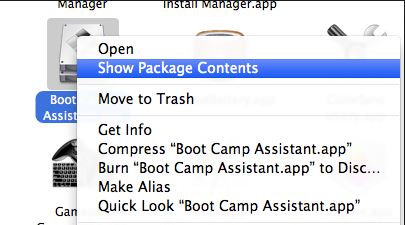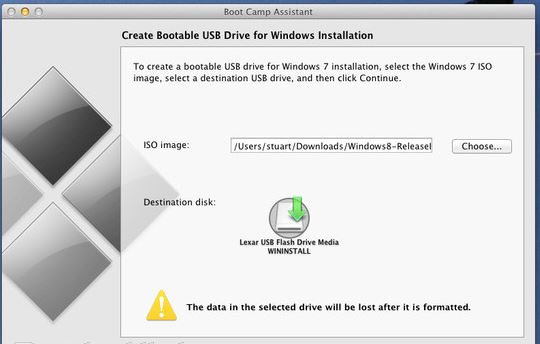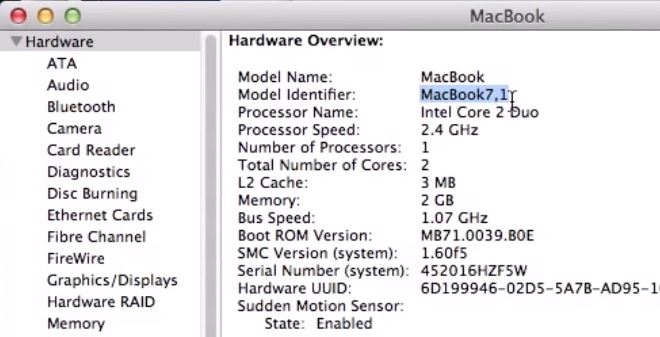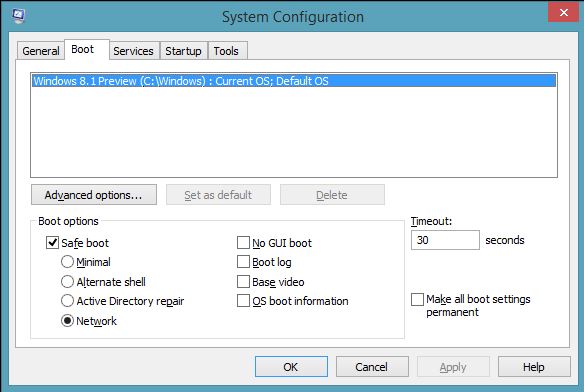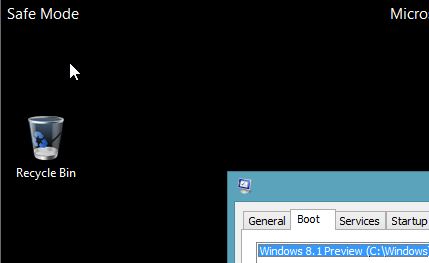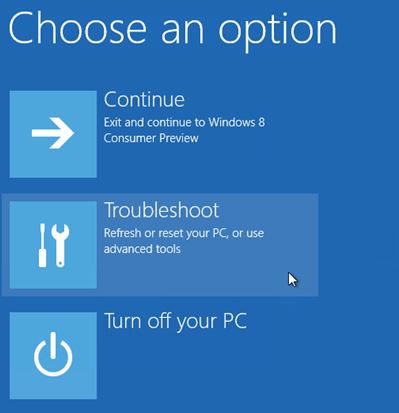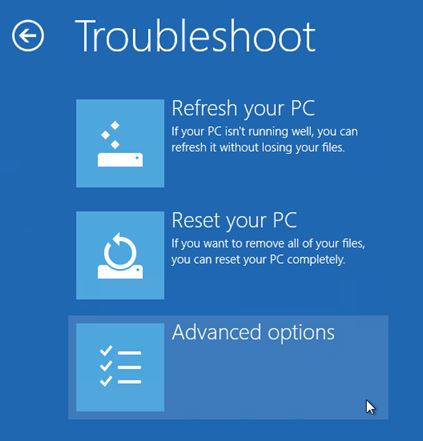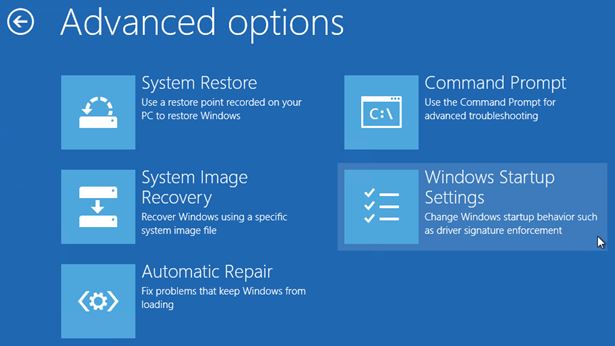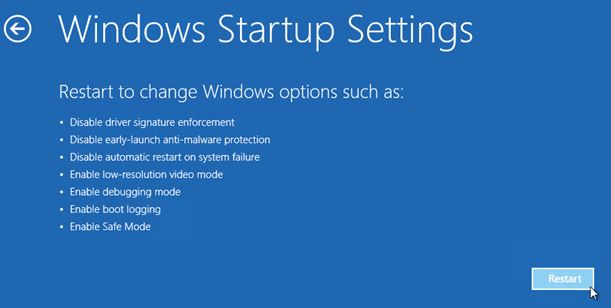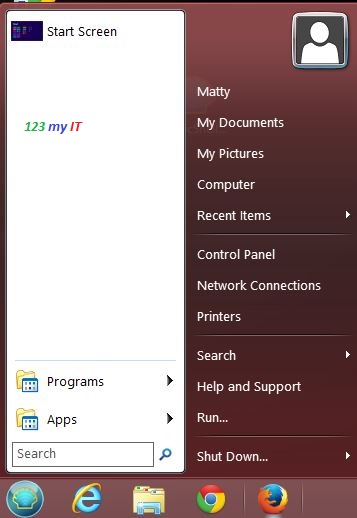This video will show you how to use the Windows 10 Media Creation Tool to download a Windows 8 or 10 ISO file.
Hi All,
I have added this video about the Windows 10 Media Creation Tool to help others get their hands on the Windows 10 software.
If you have a copy of Windows 7 installed on your computer then you should be able to upgrade without to much bother as the product key will be registered with Microsoft and validates from your hardware.
There are 3 different types of Media Creation Tools available.
Windows 8 Media Creator Tool link here. Create Media
Windows 10 Media Creator Tool 32 bit link here. Create Media Tool 32 Bit
Windows 10 Media Creator Tool 64 bit link here. Create Media Tool 64 Bit
This tool allows you to download the Windows 8 or 10 ISO file or create a Windows 8, 10 USB drive which allows you to install Windows as you please.
In my next video about installing Windows 10 on a MacBook Pro 2015, I will do a step by step install guide and will refer back to this video to show 123myIT.com users how to get the ISO file.
Cheers
Matt