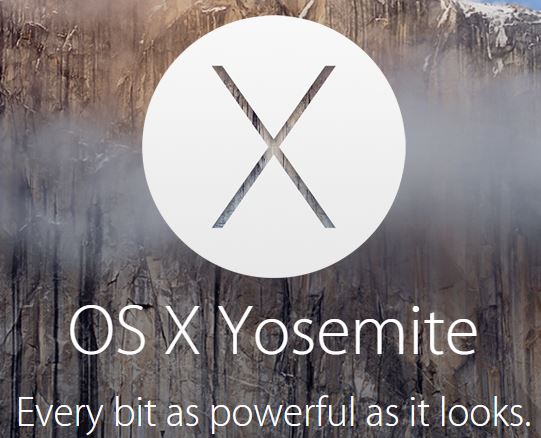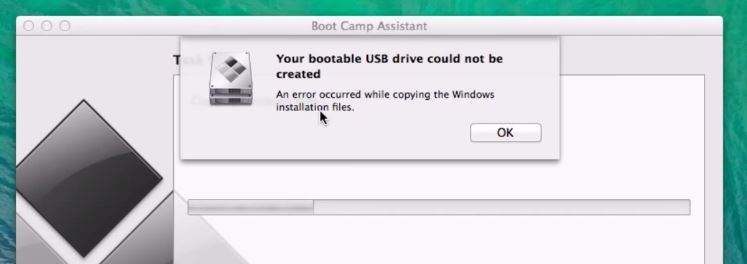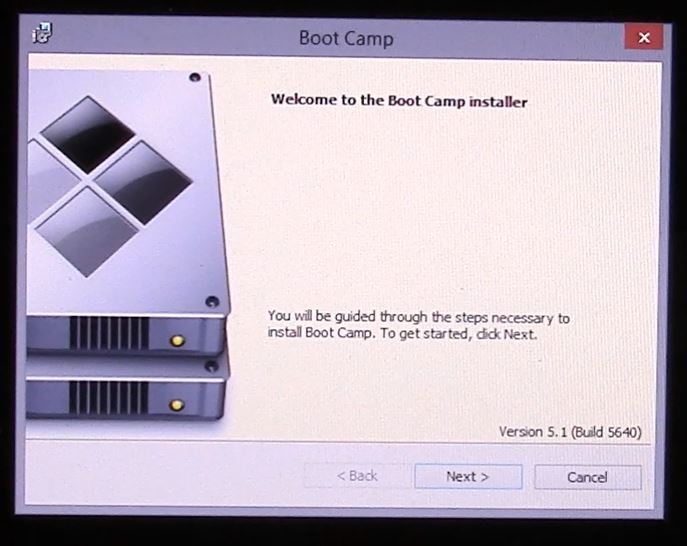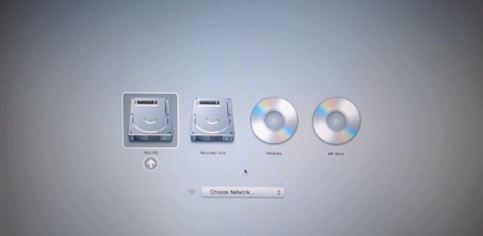This video will show you how to Install Windows 8.1 on a Mac running OS X Yosemite. For this guide you will need the Windows 8.1 iSO file and an 8GB or larger USB drive.
Hi All
So the long awaited video of how to Install Windows 8.1 on a Mac running OS X Yosemite is finally here. I have tried to add in as much important tips as I could without making the video too long and I hope it helps those of you that run into some issues with the install.
The main issues people seem to get are:
* Windows iso file permission error. For some reason users get this issue with the Windows iso file is placed on the desktop. Its like Yosemite has permissions that doesn’t allow files on the desktop to be mounted for some reason. Copying the file to the users documents directory should fix this issue.
* GPT partition error. I have already setup a video with some tips on how to solve this GPT partitioning error. So click the link to the video if you are having issues with that. Hopefully those tips will get it working for you.
* Touchpad & Volume buttons don’t work. To solve this issue you will need to download the Windows support software or Boot Camp drivers. To do that click here for a link to download the this software for your model of Mac.
If you have any comments or questions please feel free to ask also if you need a copy of Windows 8.1 you can buy it through the 123myIT store or download the Preview copy from the 123myIT downloads page.
Want to know more about Yosemite? Direct link to Apple here.