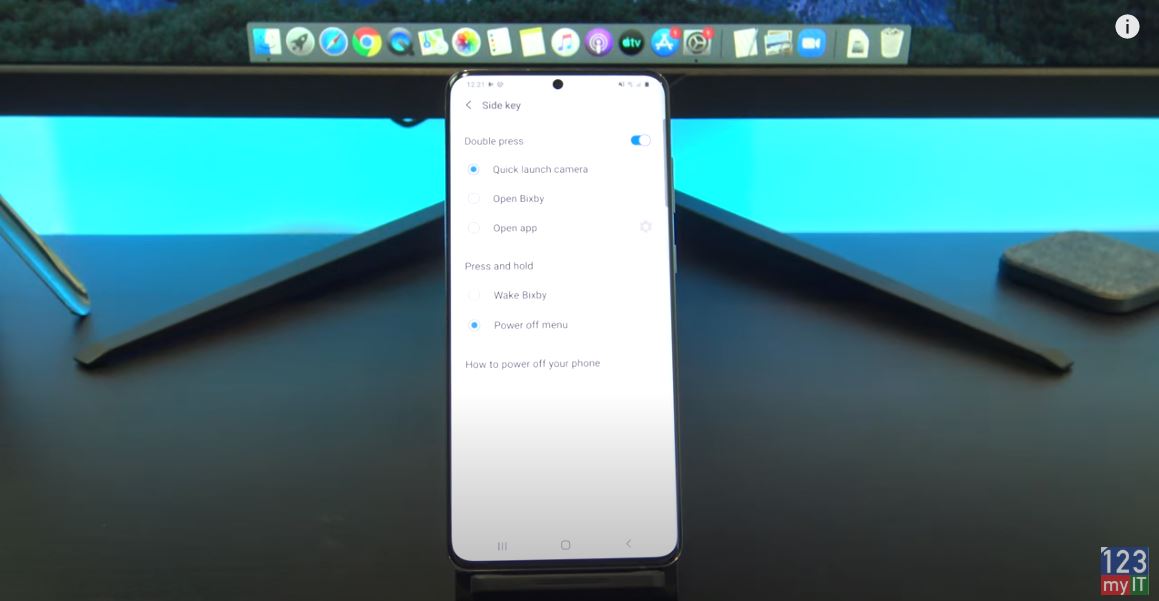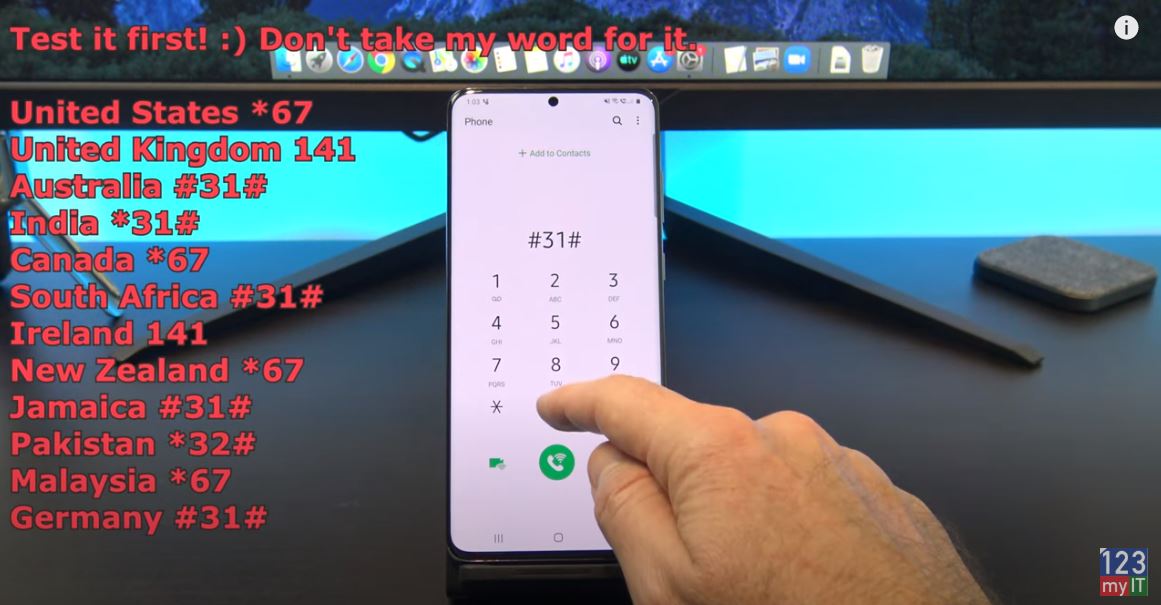Hi Guys and welcome to 123myit. In this video, we will show you how to Transfer data from Android to Android in 2020. Ok Guys If you are transferring data from any Android device to Samsung then you will be able to transfer Calls, Contacts, Messages, Calendar, Apps, Photos, Videos, Music and Documents. IF you transferred from Samsung to other devices, you will be able to transfer Contacts, Calendar, Photos and Videos.
Getting Started – Transfer Data Android
First up we are going to transfer data from my Oppo Phone to my Samsung phone and we are going to use an app called Smart Switch. Most Samsung phones will have the smart switch app already installed under Settings > Accounts and backup. But if you cant find it on your device you can download it from the Google play store.
I already have it installed so I am going to tap open and do the same on your other Android device. Tap agree and then allow. This will give the phone access to your files so it can transfer the data. Tap lets go and then tap Wireless. Make sure both devices are on the same WIFI network. Tap receive data, Tap from Android and then tap Wireless.
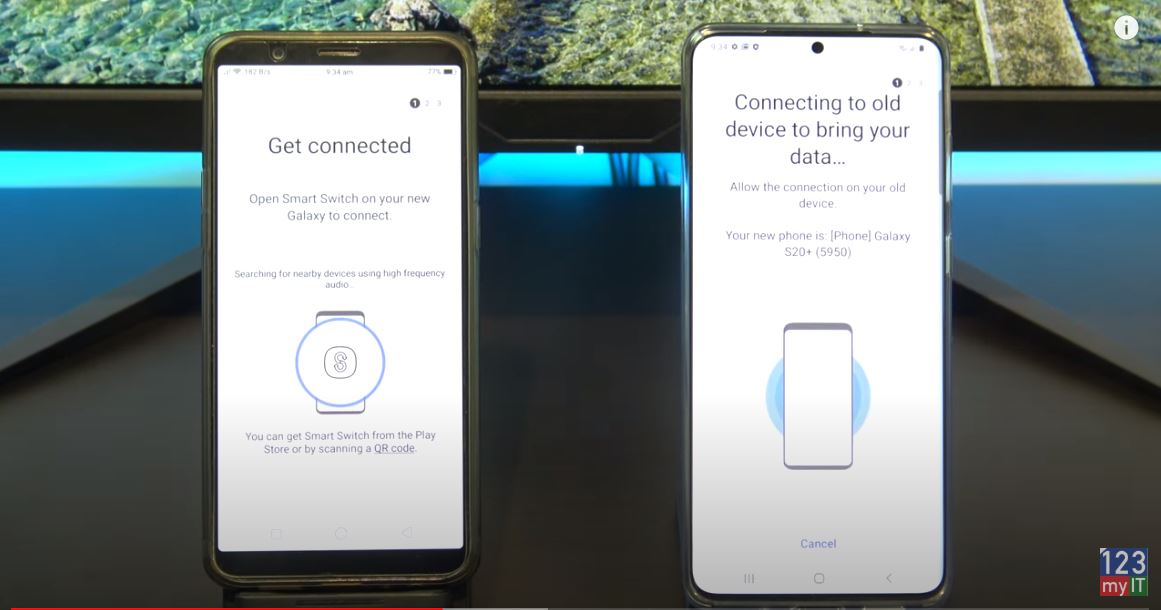
If all is going well you should see a pop up to allow access on your other phone. Just tap accept or allow. Your devices should then work out what data it can copy across. Alright choose what to bring, just deselect anything you don’t want to copy across. If you scroll down you should also get an SD card option.
Select what you want to Transfer
I am going to deselect everything and only copy across my Calls and Contacts. Once you are done tap transfer. Awesome all your stuff is copied across now. Alright lets go back the other way now. We are going to use an app called Copy my Data. You can download it from the Google play Store. I have already downloaded it so I will just start the app. Download and start the app on your other device. Tap next on both devices. Tap to or from another device over WIFI. Select your device then select copy data to selected devices. Add in the pin number. Then tap next. Deselect any of your data you don’t want to copy across. I just want my calendar and then tap next. Just tap allow on your other device. Congratulation you have just copied your data between two Android devices.
Also guys don’t forget to check out my other videos such Change Bixby side button on Samsung. And do me a favour if you know anyone who might need this video please share it will them, hit the subscribe button and smash the bell icon.