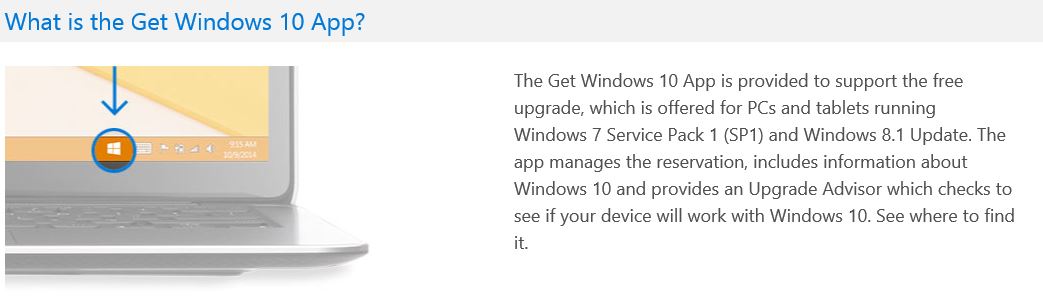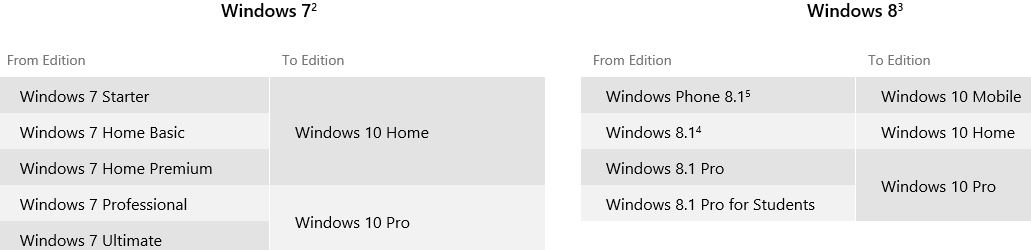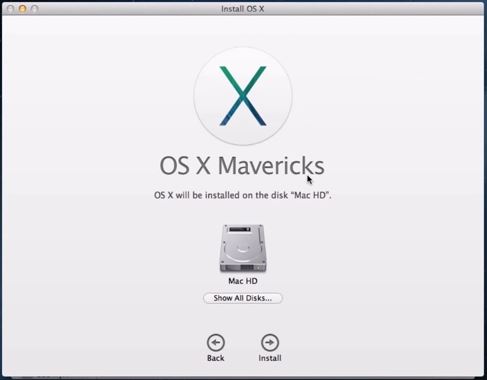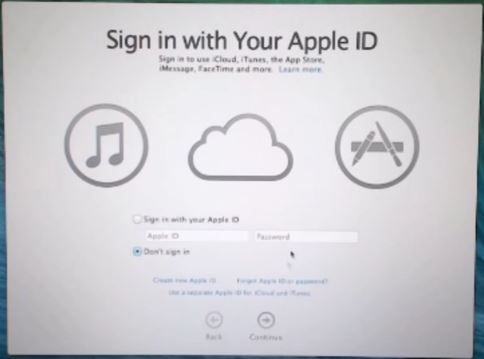This video will show you how to Upgrade the hard drive in your laptop.
Upgrade the hard drive for the Asus G751J laptop that I purchased about a month ago. If you want to see that review you can go here.
Why would you want to upgrade the hard drive on a laptop. Basically the SSD drive can great improve the loading times on any laptops. You can buy the laptop with and SSD already installed however usually I find the price of the laptop is greatly inflated because of the SSD. Yes they are expensive but not that expensive and some company’s seem to think they can charge extraordinary prices for the privilege of an SSD drive pre installed into your laptop.
So to combat this I always select a model that has a SATA drive which is much cheaper than an SSD and I upgrade the hard drive myself. This also allows me to choose the size brand and model of the SSD, which I think is also very important.
In this video I choose the Samsung SSD 850 EVO which has a capacity of 500GB.
This SSD drive sports the following features.
* 3D V-NAND flash memory architecture
* Optimize computing with TurboWrite technology for unrivalled read/write speeds
* Increase memory storage with RAPID mode
* Endurance and reliability bolstered by 3D V-NAND technology
* Energy efficiency backed by 3D V-NAND
* Flexible form factor for use in different types of devices
See the link above for more info on the Samsung Solid State Drive 850 EVO.
In the rest of the video I show you how to remove the current primary SATA drive and install the faster SSD, by opening the bottom of the laptop and unscrewing the primary drive and move it to the second bay of the laptop. Now not all laptops have space for two hard drive bays. So in some case you can buy a caddy that will fit into your DVD slot on your laptop allowing you to be able to have two hard drives which is pretty neat.
Cheers
Matt