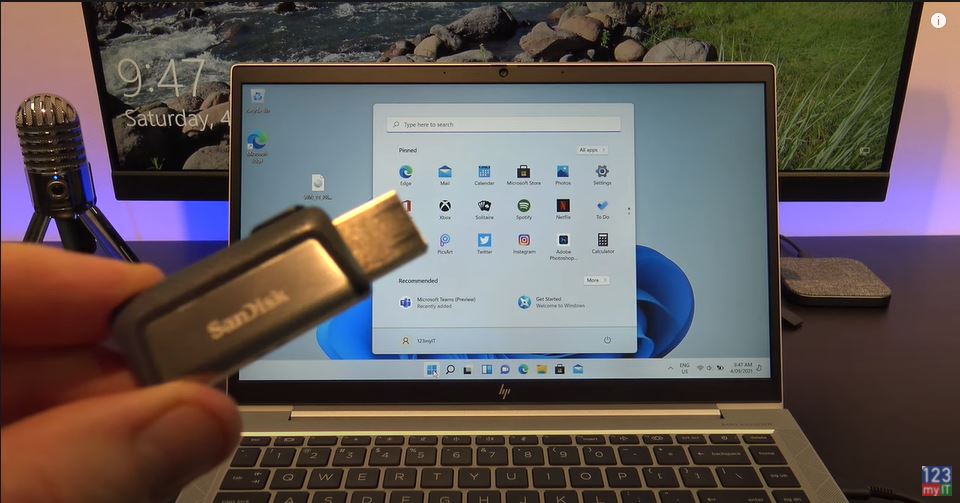Hi Guys Matt from 123myit. In this video, I will show you how to do a Clean Install of Windows 11. Guys on an earlier video I showed you how to create a Windows 11 Bootable USB drive and in this video we will use that USB to do a clean install of Windows 11. I will put a link in to top of the video now.
Using the USB to do a clean install Windows 11
Grab your Bootable Windows 11 USB and plug it into your computer that you want to install Windows 11 on. Go ahead and restart your computer and when your computer is restarting tap the key that will put you into the boot menu. On my HP computer, the key is F9. However, it might be different depending on what brand of computer you have. If you are not sure, try Googling boot key and the brand of computer.
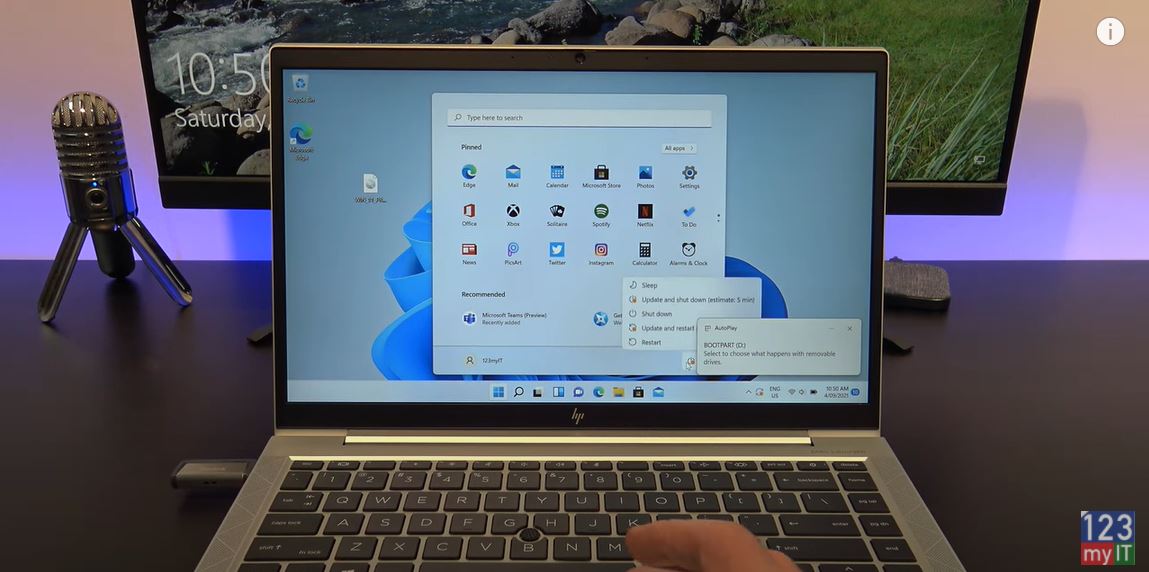
Cool, so the boot menu will come up now and I will go ahead and select the USB I made which was the SanDisk Ultra. Great you made it this far select the country you are in. I am in Australia so I will select Australia. Nevertheless, if you are in the US just hit next. In addition, hit install now.
Upgrade or Clean Install?
Just accept the terms and click next. All right, you can do an upgrade, which will keep all the files and applications on your computer. However, this video is a clean install of Windows 11 so we will select Custom. This next step will wipe data on your computer so make sure you do a backup first.
Go ahead, delete all the partitions, and click next. Cool, your USB is now doing a clean install of Windows 11 on your computer. This make take some time depending on your computer speed. So take a break make a cup of coffee or hit subscribe on my channel and leave a thumbs up so that people know this is a legit video.
Awesome if you made it this far you have done a clean install of Windows 11 from the USB installer drive. Now all you need to do is go through the setup prompts and you are done.
Guys don’t forget to check out my other videos such as how create a Windows 11 Bootable USB. And do me a favour if you know anyone who might need this video please share it will them, hit the subscribe button and smash the bell icon.