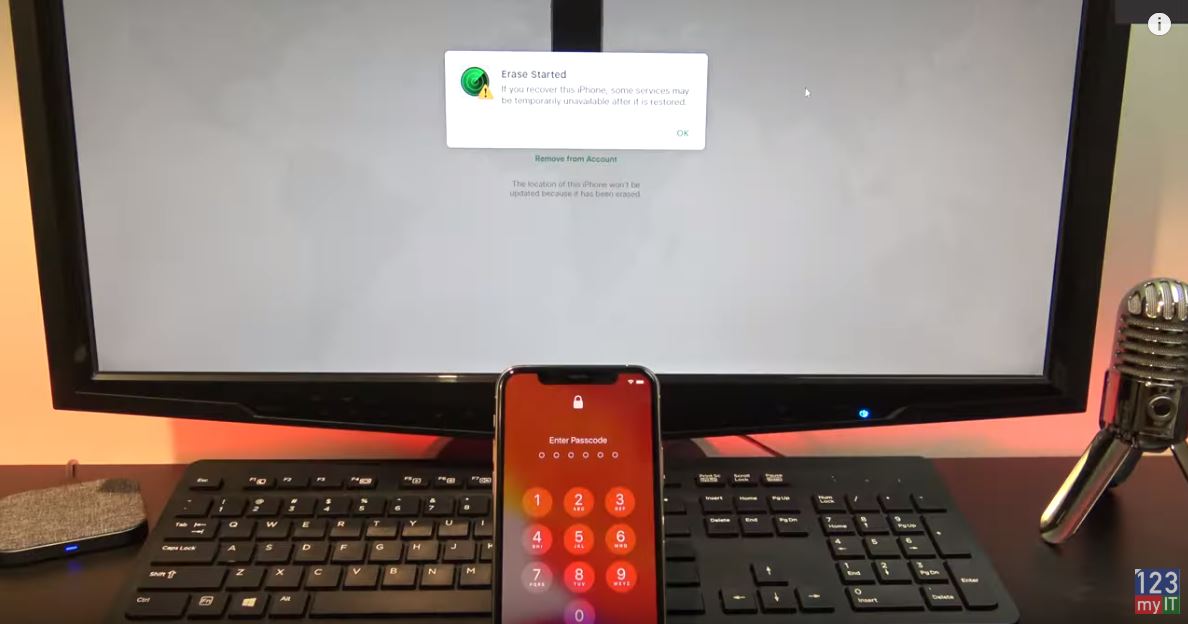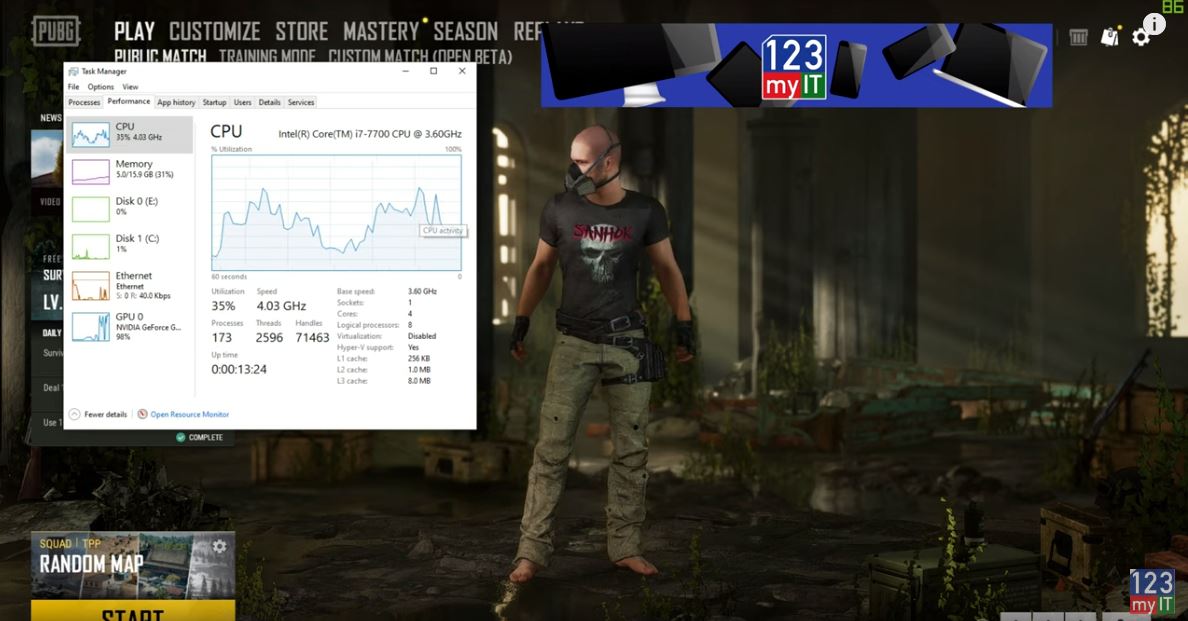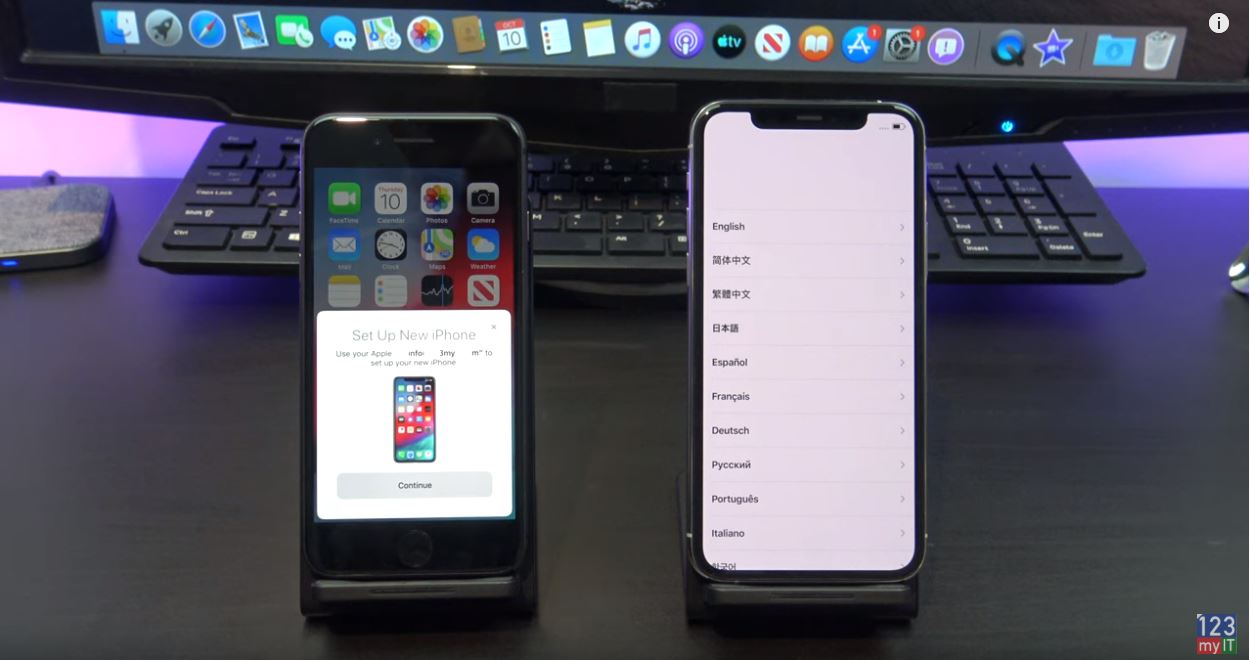Hi guys and welcome to 123, this video I will show you ten iPhone settings that you should turn off straight away. Ok guys these settings I am about to show you will do two things save battery life and save you mobile data. So let us get started.
iPhone Analytics
- The first one you should turn off is iPhone analytics. IPhone Analytics sends data to Apple and could be a privacy issue as well. They use these analytics to see how you use your phone so they can improve their services. It also drains your battery life. So to turn it off go into Settings > Privacy > Analytics. Just toggle the button at the top. If you have an Apple watch, it will also turn off the analytics for your Apple watch. Again, this will give you more battery life on your Apple watch as well.
iCloud Analytics
- In addition, while you are in there turn off iCloud analytics, which is the same thing as iPhone Analytics accept for iCloud.
- Turn off Improve Siri & Dictation. This setting allows Apple to store and review the Audio from your Siri interactions. For me no thanks I want to keep that private.
Significant Locations
- Next up turn off Significant Locations. Significant location tracks everywhere you go this also means it uses your GPS everywhere you go. This allows Apple to deliver targeted advertising to your phone. To turn this off go to Settings > Privacy> Location services > you can toggle it off at the top. Otherwise if you want to see where you have been go to System Services > Significant Locations. You can turn it off in here plus see where you have been and clear history.
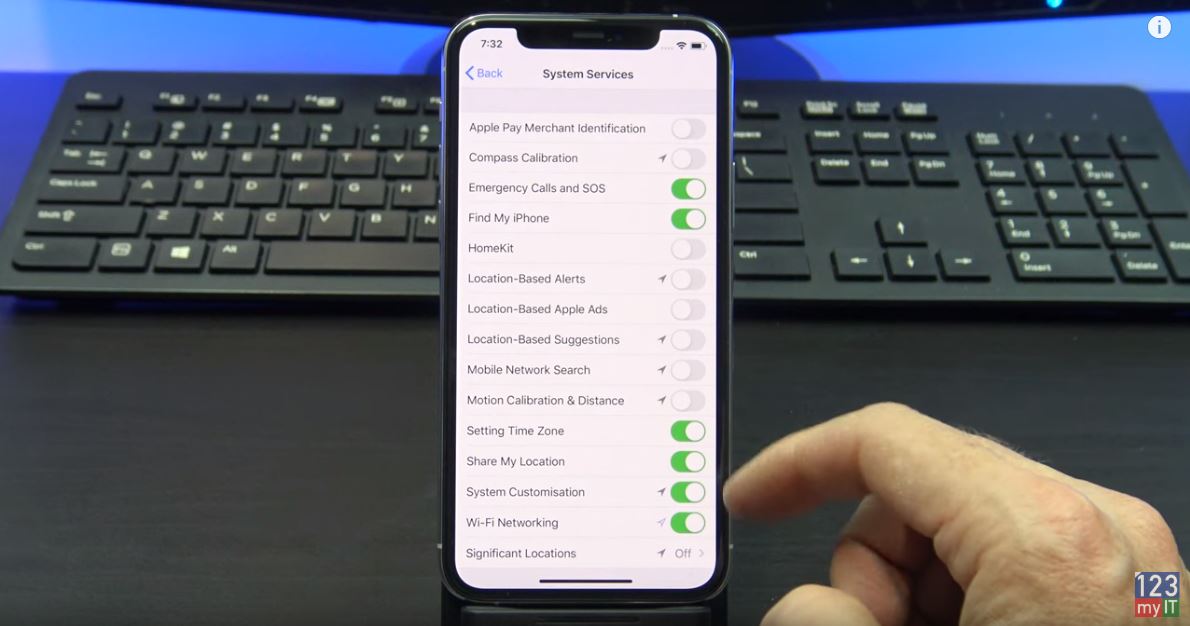
System Services
- Turn off everything in System services that are unnecessary. Turn off everything apart from Emergency calls and SOS, find my iPhone and share my location if you use that feature. If suddenly, something does not work come back in here and double check. Otherwise, turn them off. It will save you battery life and data.
- While you are in there turn off everything in Product improvement. This allows Apple to use your location to improve maps. Just turn it off.
Limit Ad Tracking
- Next, up you want turn on Limit Ad Tracking. This is one where the naming might be confusing. If you do not have this on then you are being tracked when you go to websites so that advertisers can advertise to you. Turn this on under Privacy and Advertising. If you want to see information that is being used by Apple, tap the View Ad Information menu. Hit the Reset Advertising Identifier button and then toggle Limit Ad Tracking on.
Email accounts
- Set your email accounts to fetch instead of Push. What this does is it only goes and gets your email when you open your email to look. Rather than wasting battery, life constantly checking for new email. You can also select how often you want to fetch your mail. Every 15 minutes might be suitable. Just remember the longer you leave this the better your battery life will be.
- Turn off background app refresh. You can find this under iPhone Settings, General. This allows apps to download data in the background even where you are not using them. Turn these off for anything you are not using.
- Raise to wake. Turn off save battery life. What this does is when your iPhone screen is blank it turns on when you raise it.
Also guys don’t forget to check out my other video such as Forgotten Passcode on iPad, iPhone and iPod. And do me a favour hit the subscribe button and smash the bell icon.
Gaming PC Setup – Turn Off Turbo Boost to Fix Lag