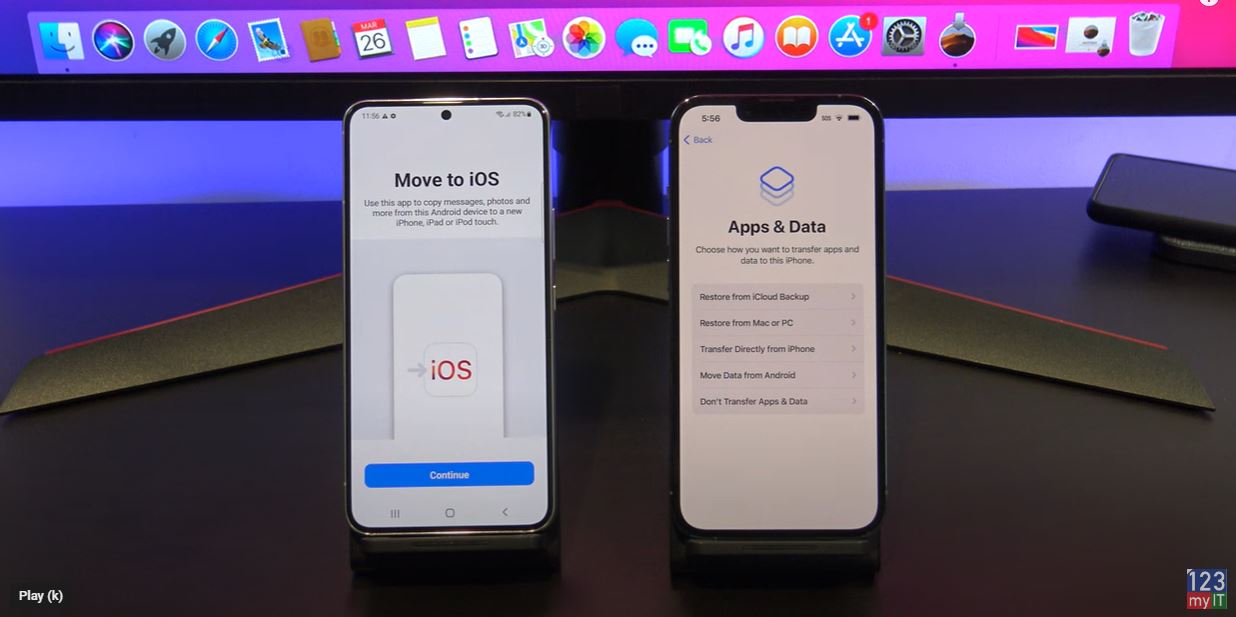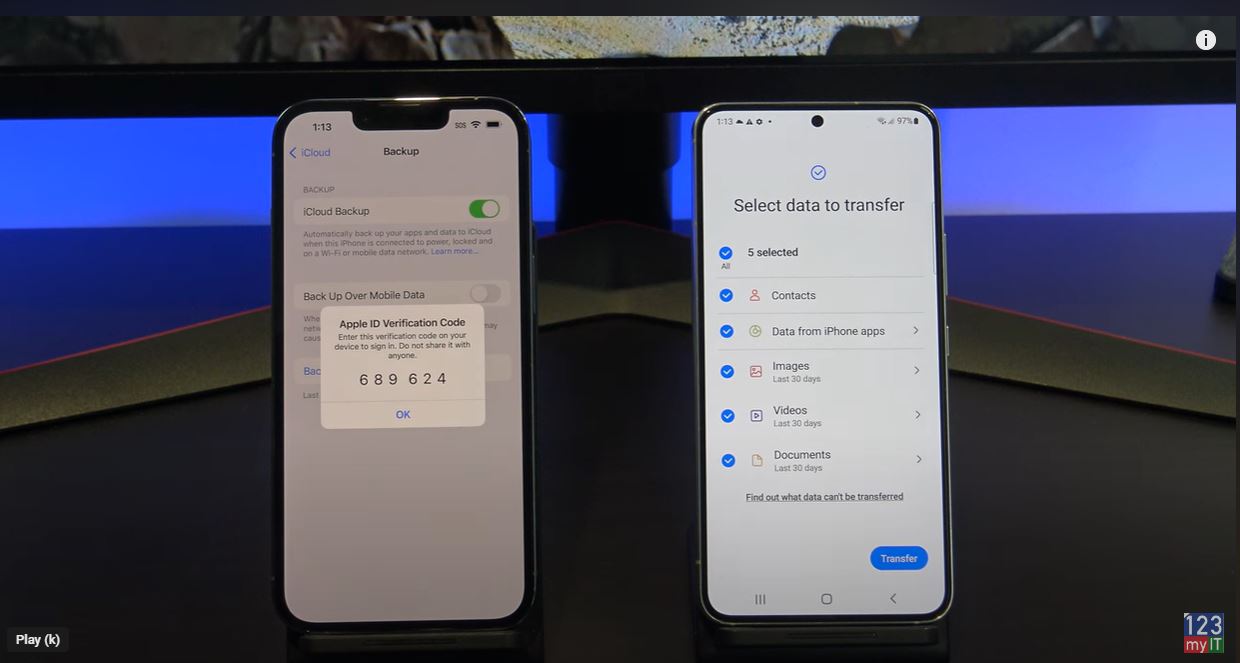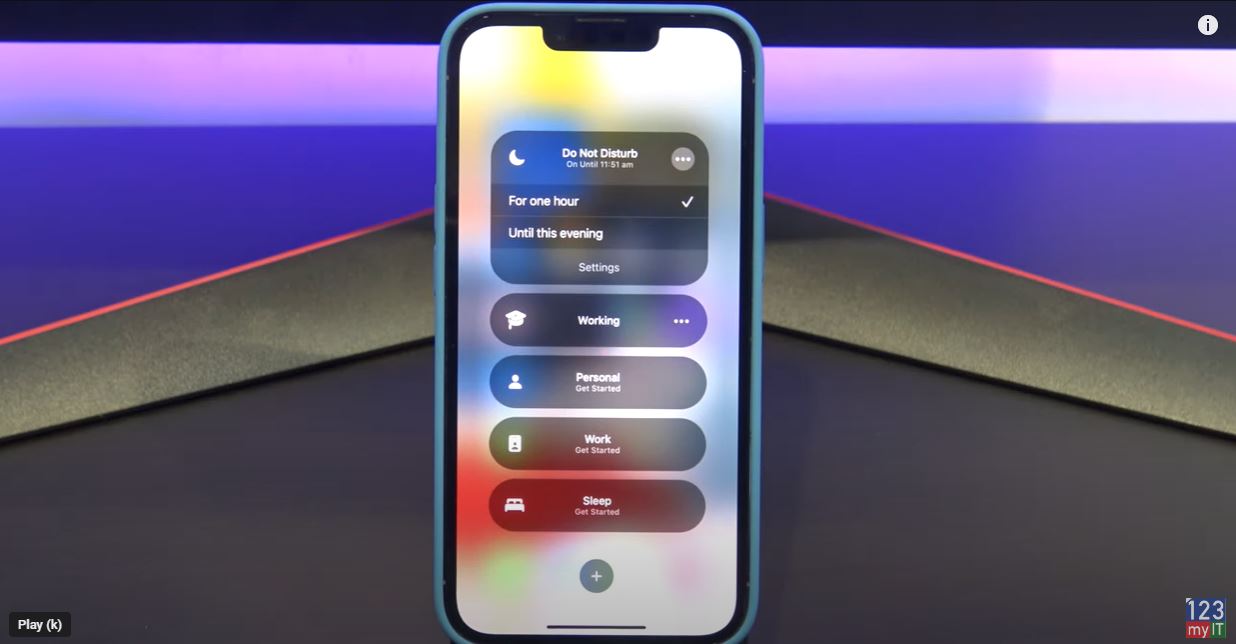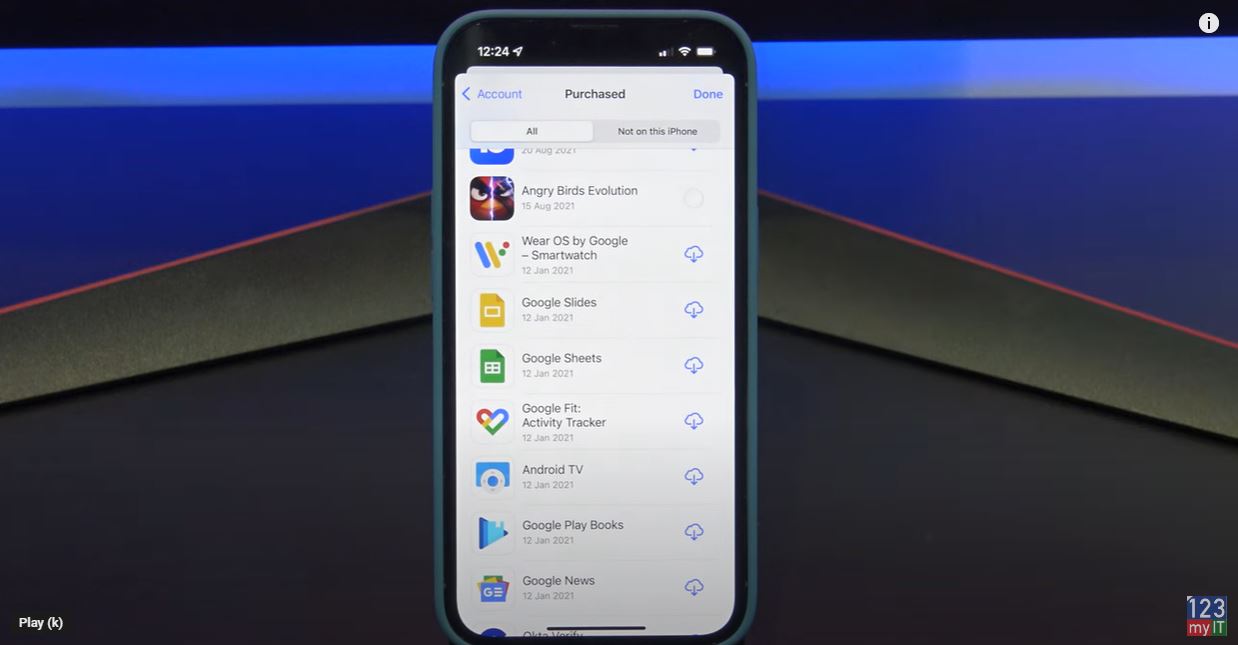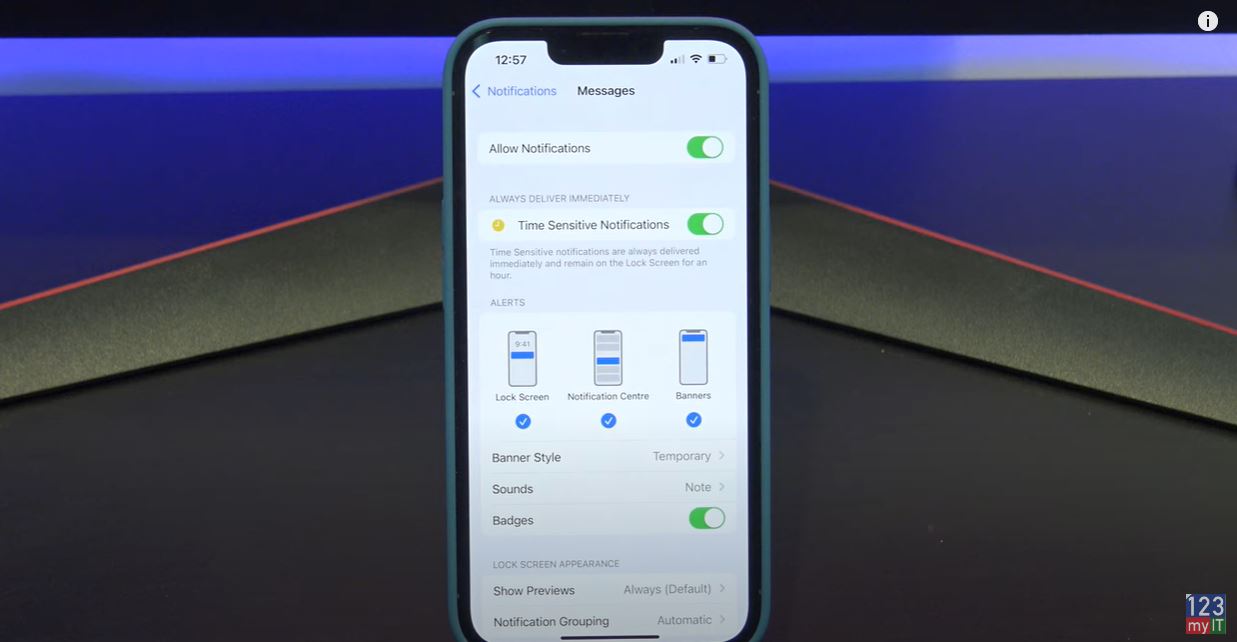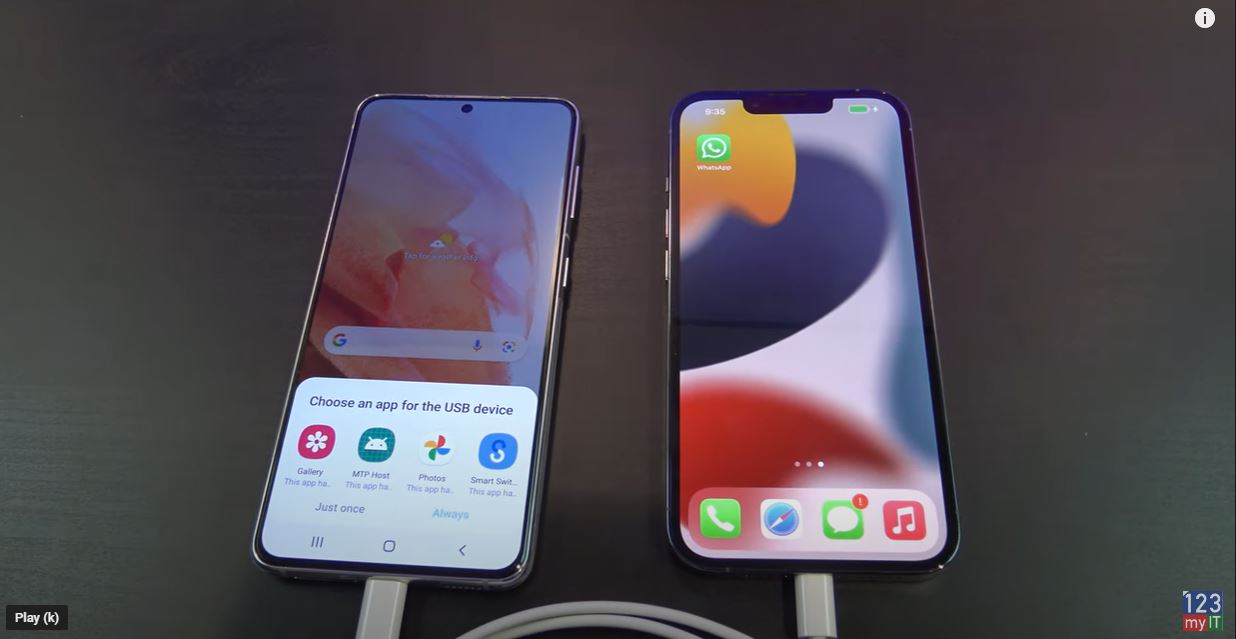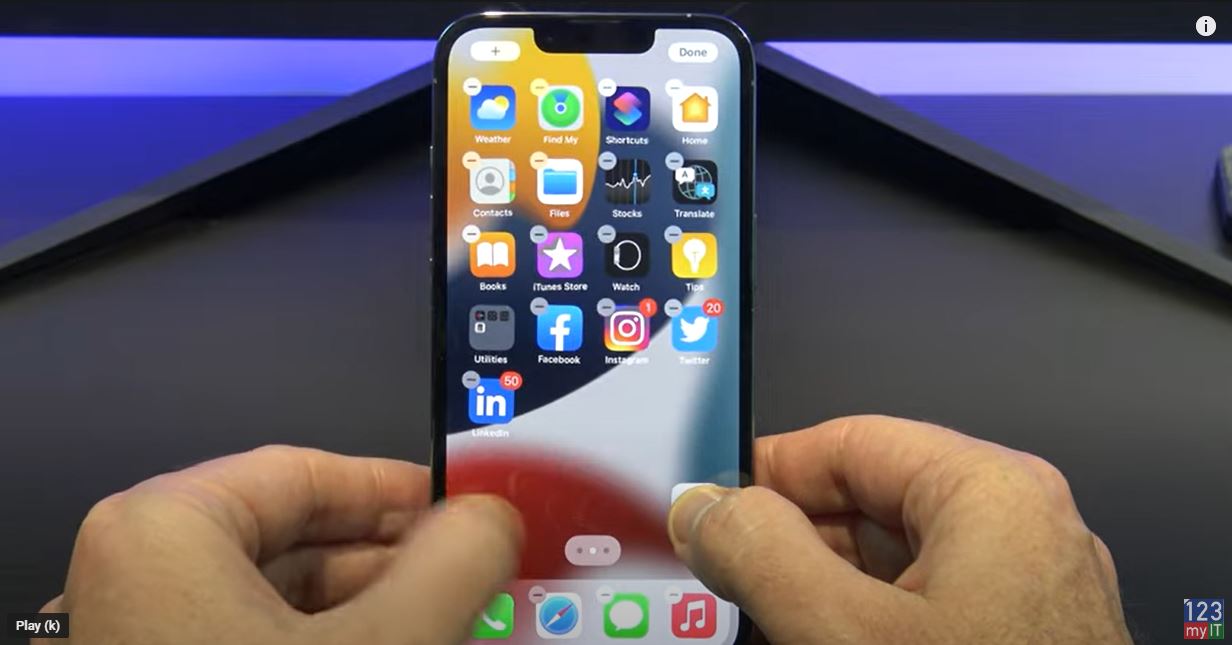Hi Guys Matt from 123myit here. In this video, we will show you how to Transfer data from iPhone to Android with a cable. This transfer is super easy and does not require that you use an iCloud account, which is great. The other good thing is its very comprehensive, meaning you get all your data such as SMS messages, Apps, Photos and Videos. It is also good if you just want a straight backup of your phone.
Check out the Samsung S22 on Amazon here 👉 https://amzn.to/3M8VHhZ
Let get started.
iPhone to Android with Cable
We are transferring from iPhone to Android and as mentioned, we will be using a lighting to USB C cable, which came with the iPhone. On your Android phone go into settings and down to accounts and backup. Then tap on bring data from old device. If you phone is not connected to WIFI go ahead and connect it. Once connected if you swipe down from the top you will see the application smart switch downloading. Wait for it to finish downloading and it should install.
Download the smart Switch App
When its finished downloading go back to the smart switch screen and tap continue and allow. Tap on receive data because you want to receive data from iPhone. Then tap iPhone and plug your cable into your Android and iPhone. You Android phone will detect your iPhone and then you can tap Trust on your iPhone.
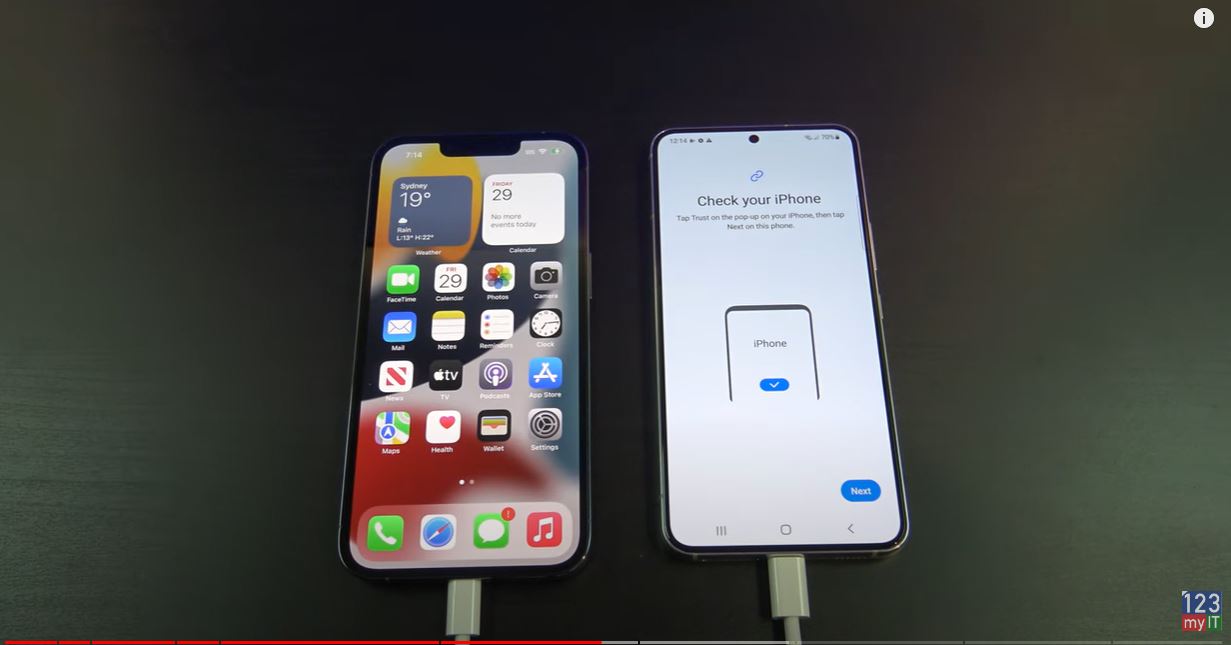
Choose your data
Cool swipe up and you can choose what data you want to copy across to your new phone. This is also good to make a backup of you old phone data if you want.
Now is a good time to unselect anything you don’t want to copy across. If I go into Settings I don’t want to copy across my Bluetooth settings to I will take the tick out of that. When you have selected everything, you need tap on Transfer to start the copy.
Enter your Google Account Details
You will be prompted to add in your Google account. This is if you want to Transfer Apps from iPhone to Android. Sign in if you want that otherwise you can hit cancel and download them later.
Awesome you are done now, how easy was that. Swipe down from the top to check the progress of the data and after a few mins check, your data has copied across ok.
Other Transfer video
People if this method didn’t work for you check out my other Transfer data video which shows how to Transfer data via wifi instead of cable. There is two free ways to Transfer data in that video so it will help with all sorts of android models.
Also, guys don’t forget to check out my other videos such How to Transfer data from iPhone to Android in 2022. And do me a favour if you know anyone who might need this video please share it will them, hit the subscribe button and smash the bell icon.