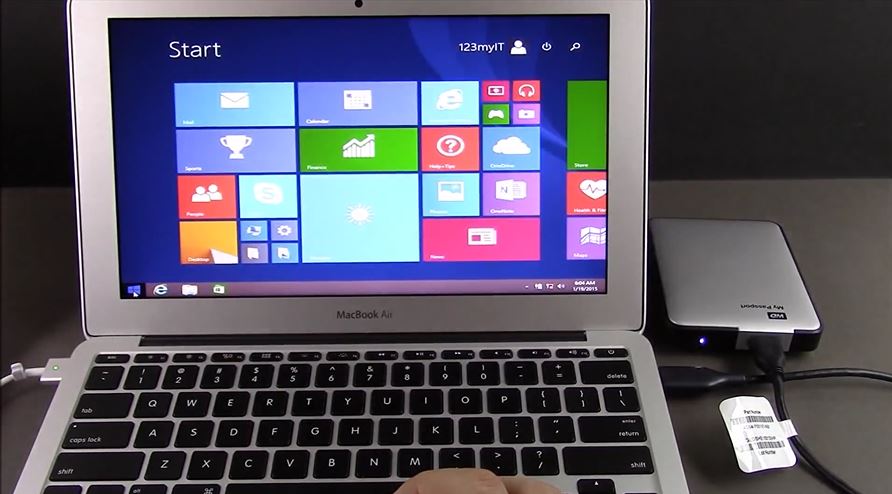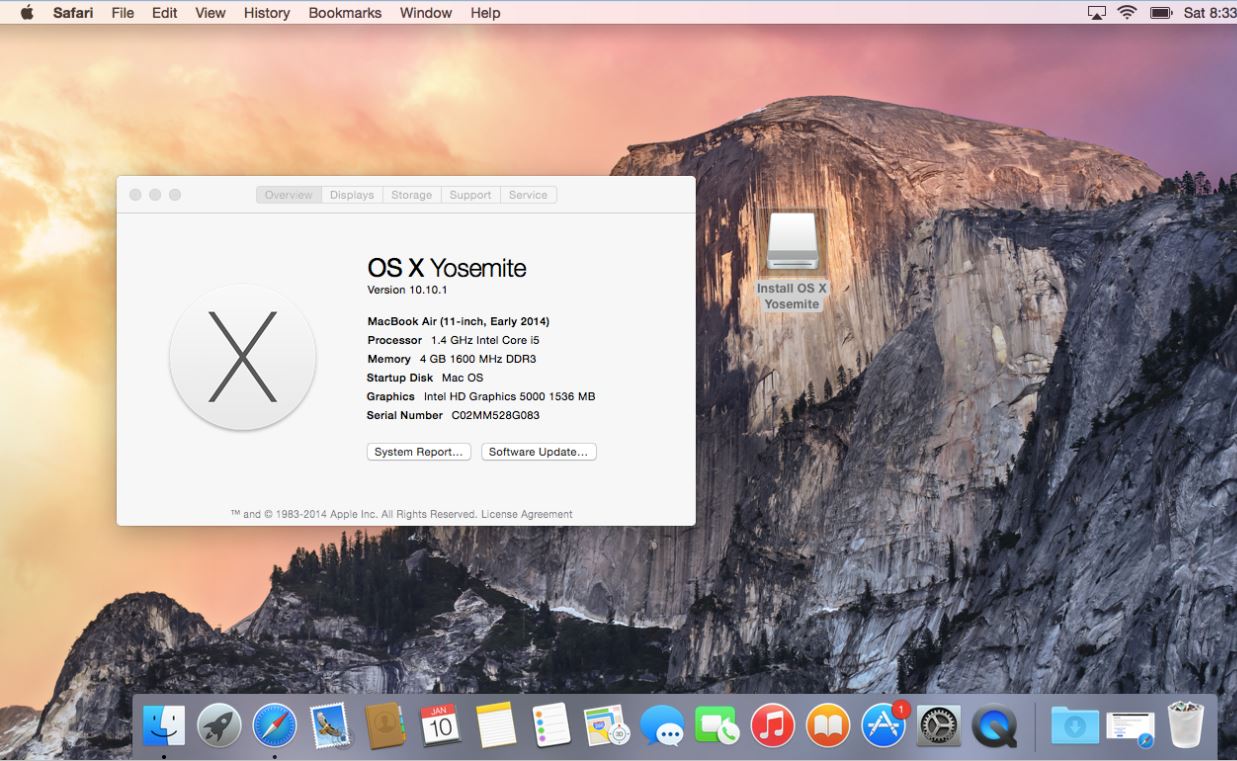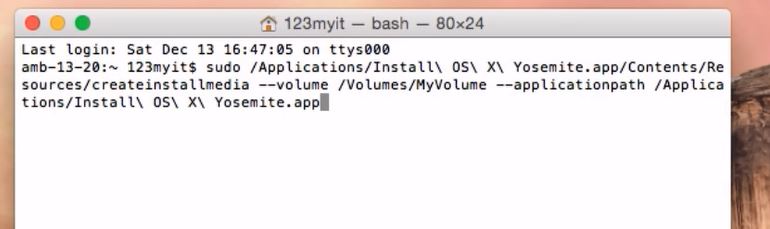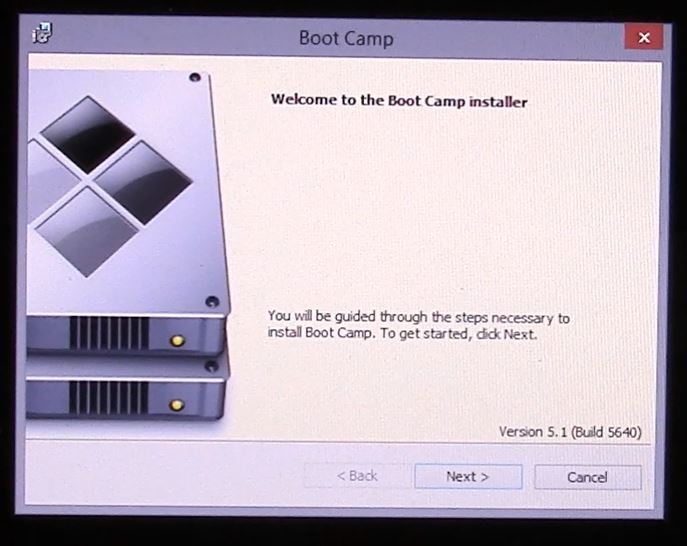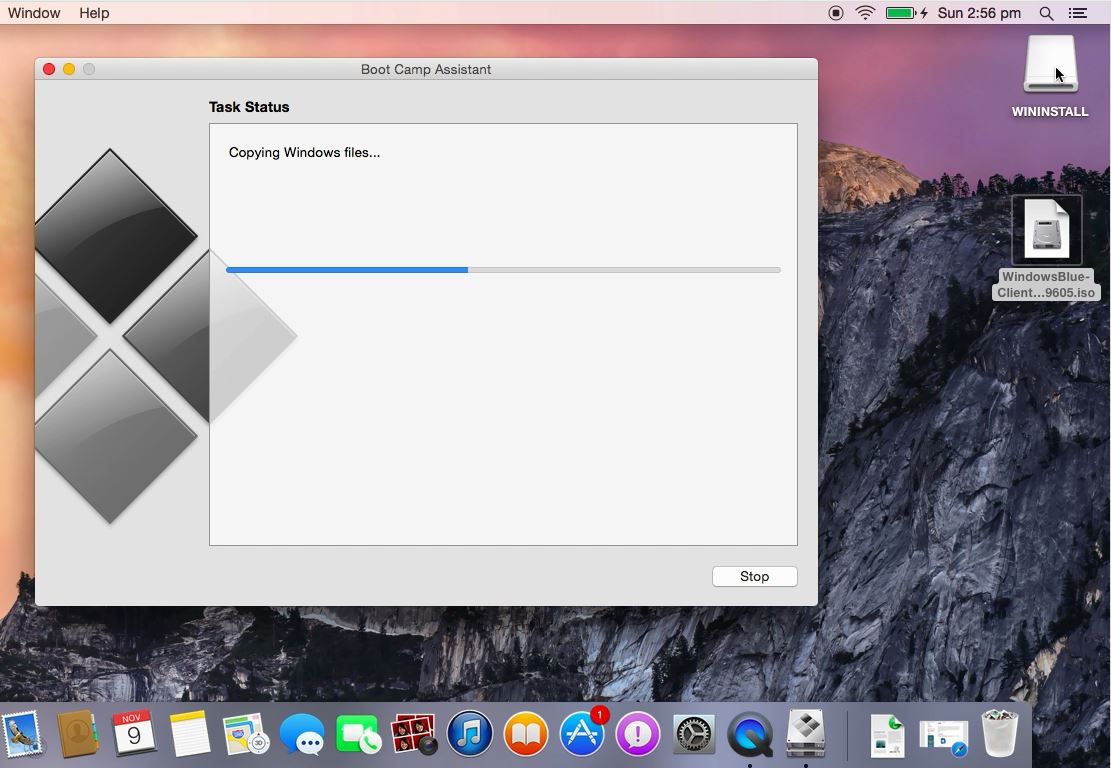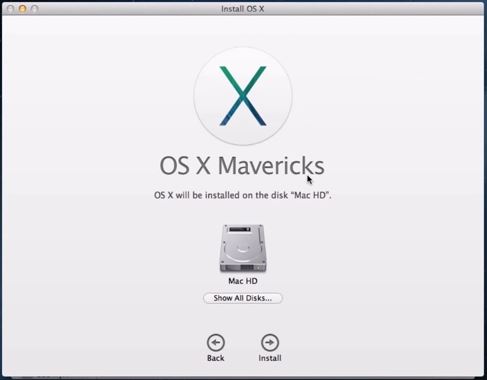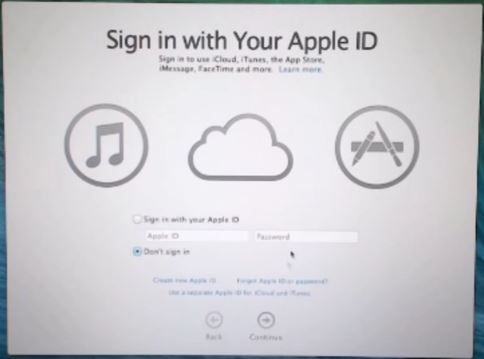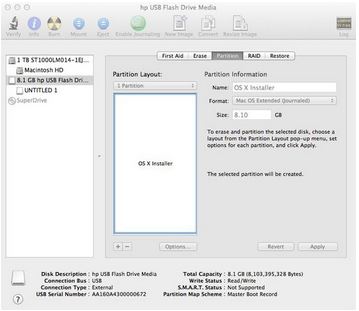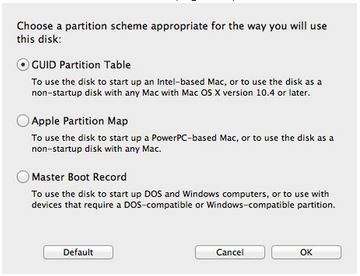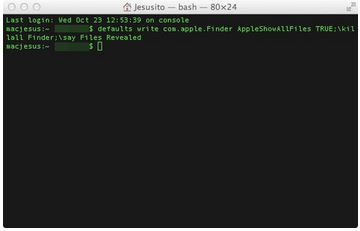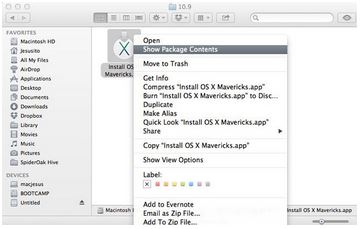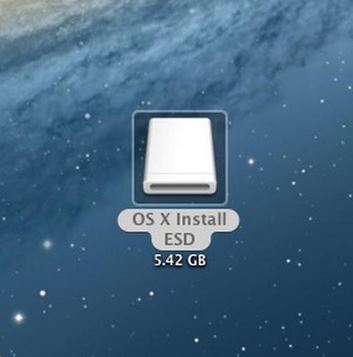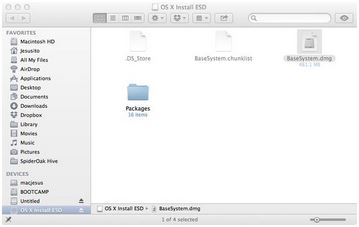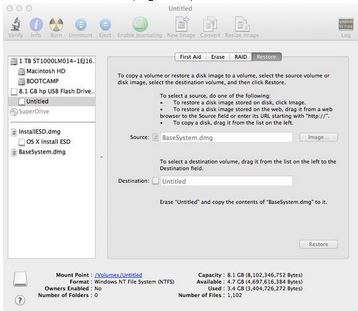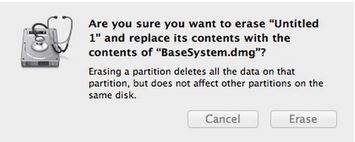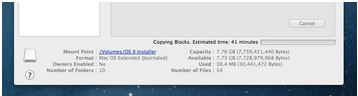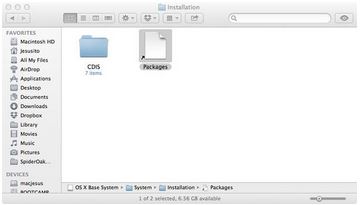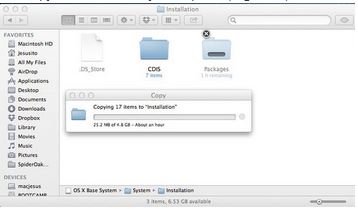This video will show you how to Install Windows 8.1 on an External USB Windows To Go.
Hi All,
So I get loads of people on the 123myIT.com website and on the YouTube channel about how can they install Windows on an external drive USB drive so they can just carry that around and use the USB to plug into their Mac or PC hardware.
Well I was able to find a solution for this issue from most people and it is Microsoft’s “Windows to Go”. This allows you to install Windows on an external USB drive to and allows you to run the a copy of Windows basically on any PC or Mac, without having to go ahead and install it locally. Is Windows to go the answer?
Why would you want to do that? Well there are many benefits to this however the main benefits are:
* You can save disk space on the PC or Mac local drive.
* Its very portable, which means you can carry the hard drive and plug it into a friends or work PC.
* Your files stay on the USB so its safer.
* You can also setup the drive to be encrypted, which means if you lose the drive no one will be able to get your data.
Ok so let get into it. What do you need to make this happen.
You will need a few things. The first is you will need to get yourself a copy of Windows Enterprise. This is a special copy of Windows designed to large companies, however I found a place where you can get the Evaluation version.
So to do that watch this video.
Where to Download Windows 8.1 Enterprise Evaluation
The next step is to install that Enterprise copy like you would on a Mac or PC. To help out I made a video on how this is possible to install it on a Mac. Watch the video below.
Install Windows 8.1 Enterprise on a MacBook Air OS X Yosemite
Once installed you can watch the video above Install Windows 8.1 on an External USB Windows To Go
Of course you will need an external USB drive to install Windows too. I suggest a USB 3 external hard drive with at least 40GB of disk space. You might be able to get away with a smaller drive but I would advise it, because you may want to have some space for App like Mcirosoft Office or some personal data like photos and videos.
Well I hope this helps out guys and good luck!
Matt