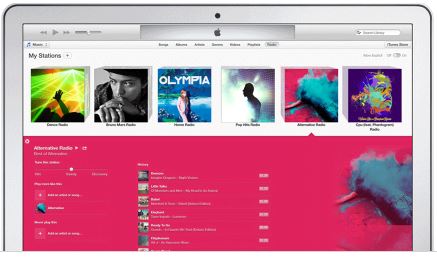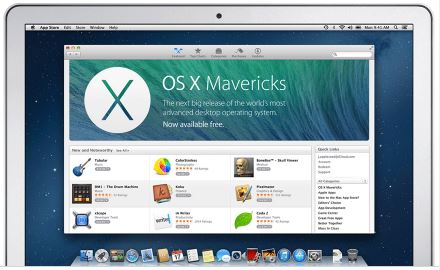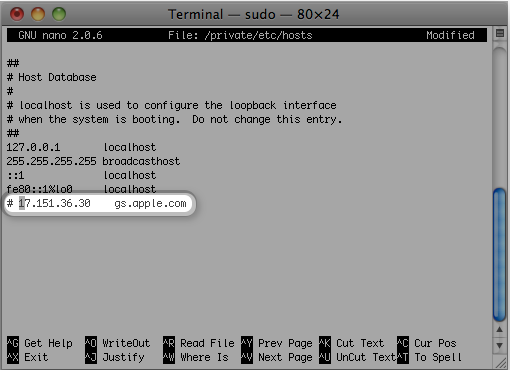Hi Guys
I want to show you guys what will happen to your iTunes when Apple upgrade you to the new MacOS Catalina which is due to be released around Monday 23 September 2019. I am getting a few people asking about what will happen to iTunes and their music files. Is Apple shutting down iTunes? Watch the video to find out.
In this video I have added one MP3 file to test with. One video file and a pods cast.
Alright so the version I am currently running is MacOS High Seirra. Version 10.13 and we will upgrade that to MacOS Catalina 10.14.
I am going to do the upgrade with my MacOS Catalina USB installer that I created in a previous video and I will put a link to that video here.
After the upgrade – Shutting down iTunes
Ok the upgrade has finished and now you can see iTunes has been replaced with three new icons. Apple Music, Podcasts and Apple TV.
If you start by opening Apple Music this is where your Music files should now be stored.
If we check for our test MP3 we can see it now shows up under the recently added menu in our Apple Music app.
Next up you can check out the Podcasts app. If you open that you should see your podcasts list. And theres the one we added earlier.
And the last app to check will be your Apple TV app. All your video content will be added here.
And theres our 123myIT video I added.
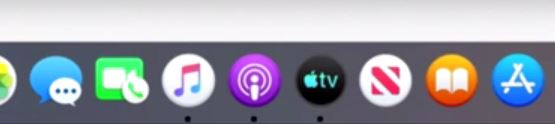
Your probably wondering what about iTunes for Windows users. Well apparently it will stay the same.
Also guys don’t forget t check out my other video, Low power mode on iPhone, hit the subscribe button and smash the bell icon.