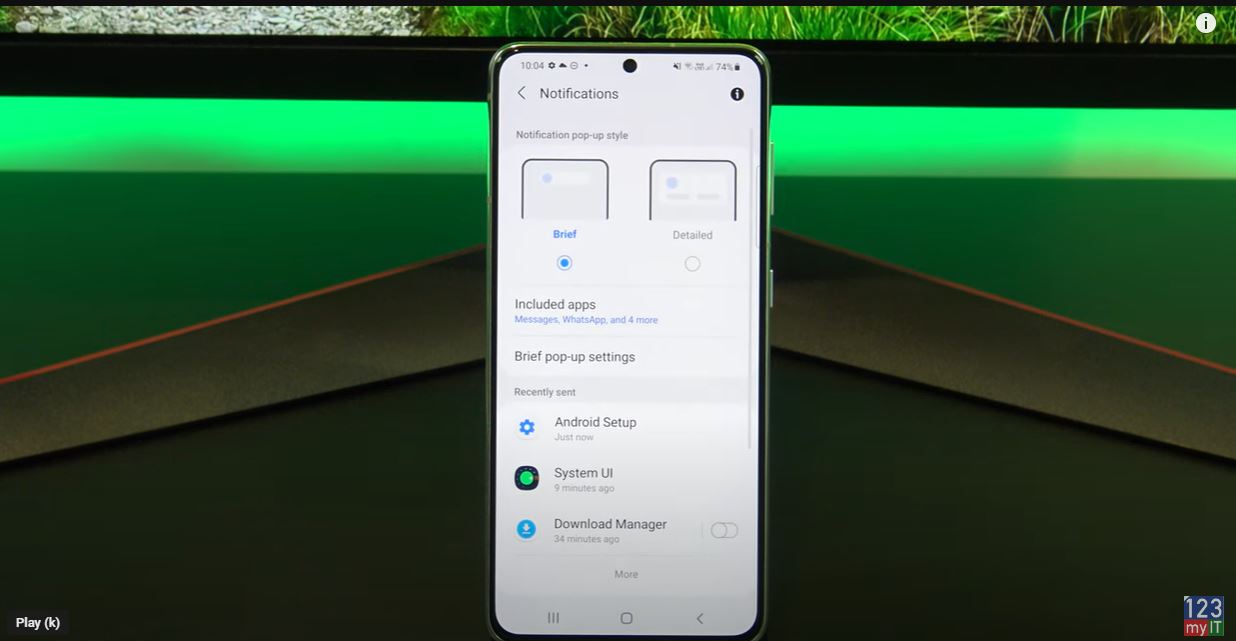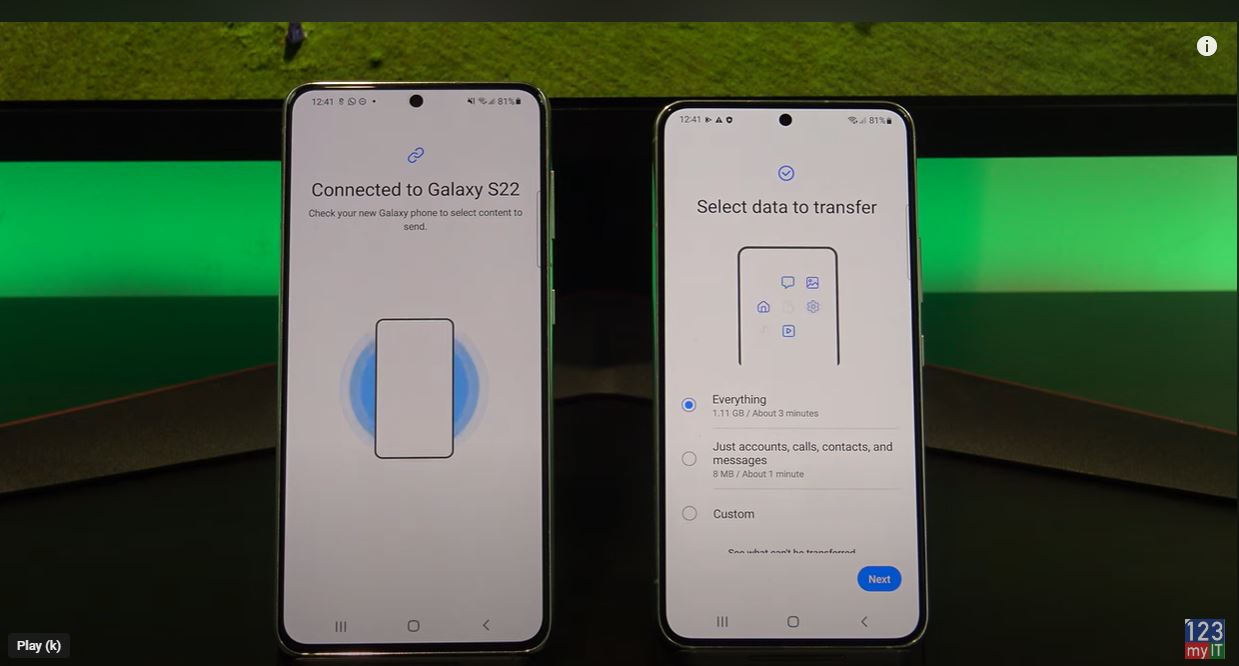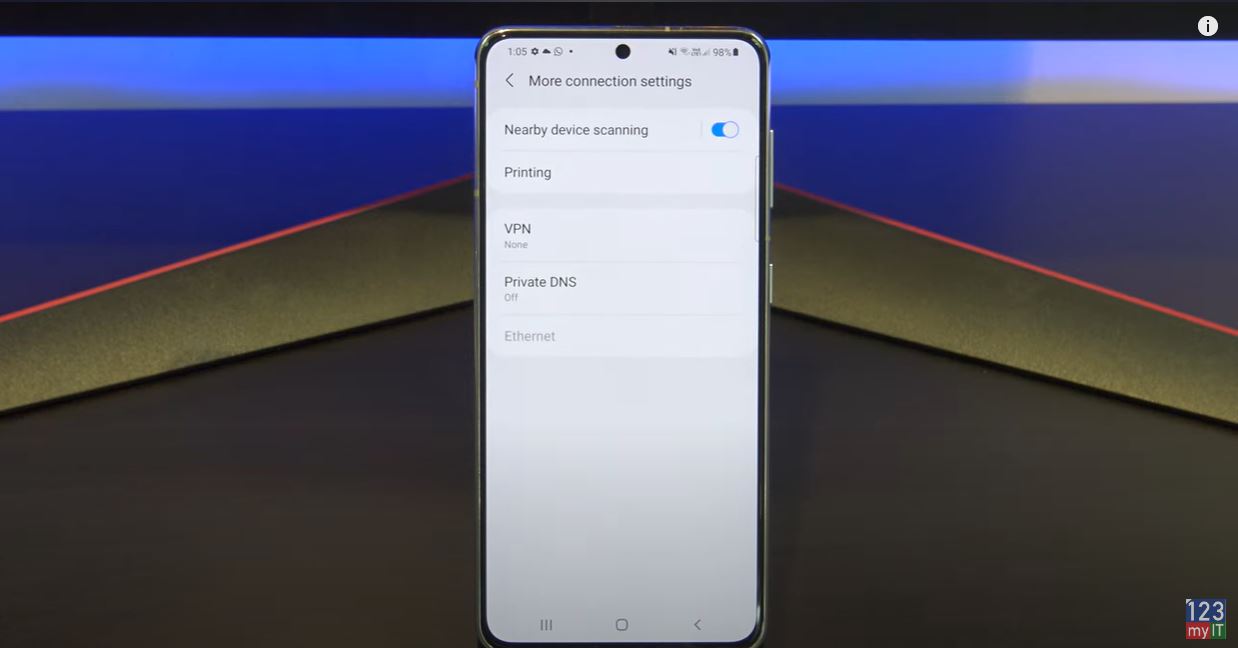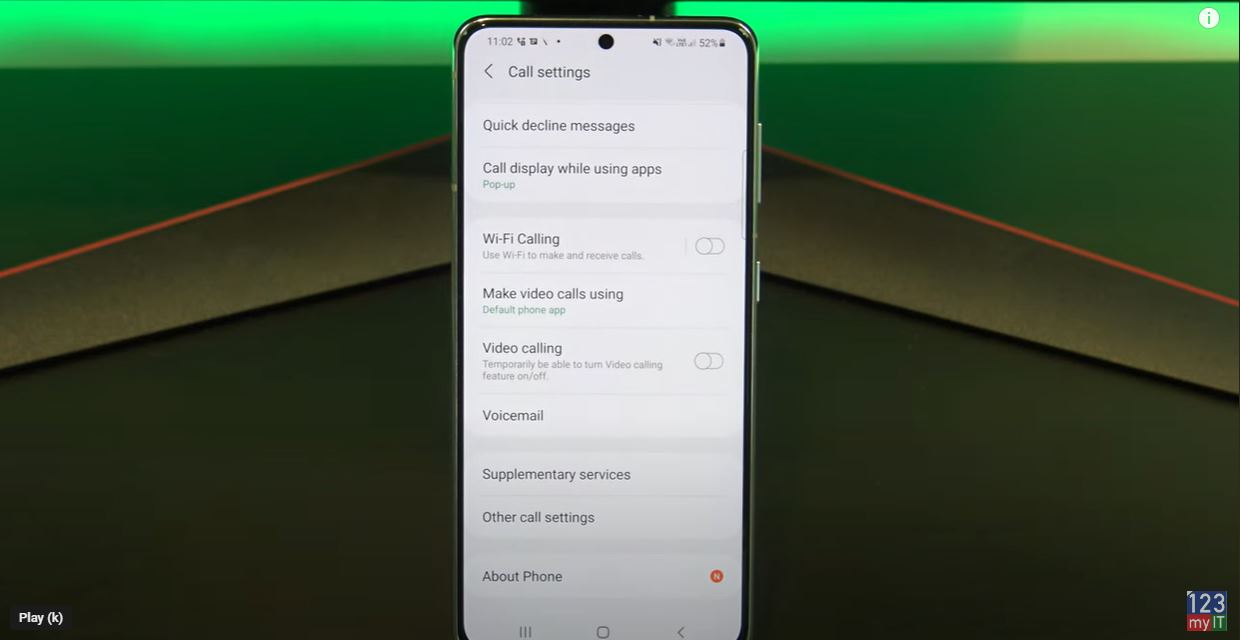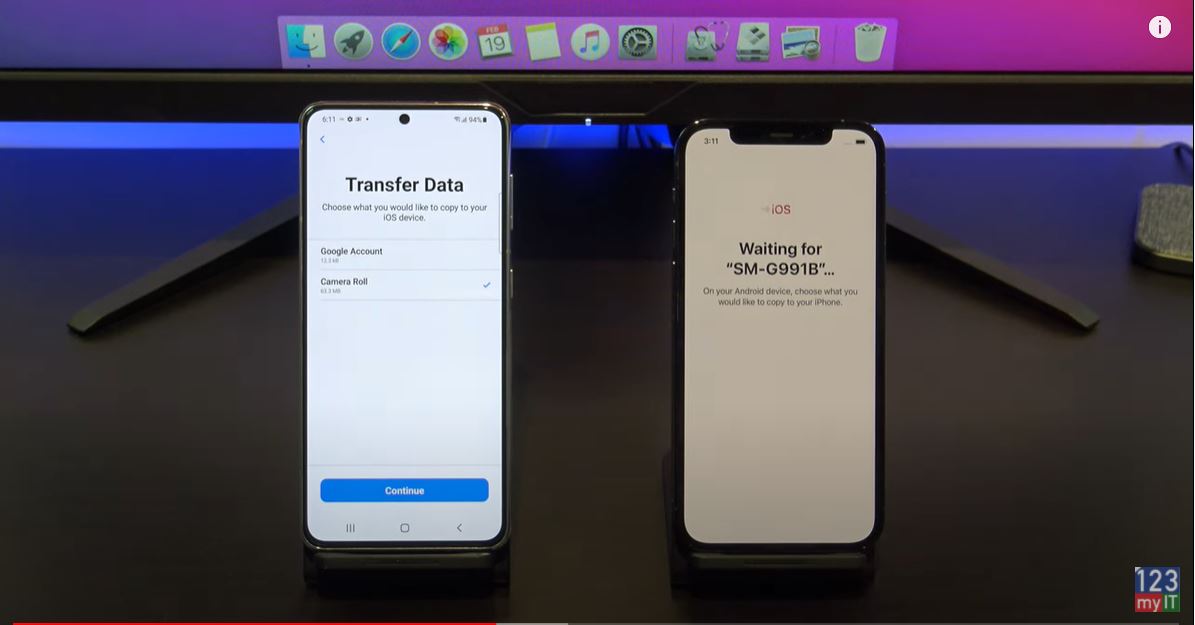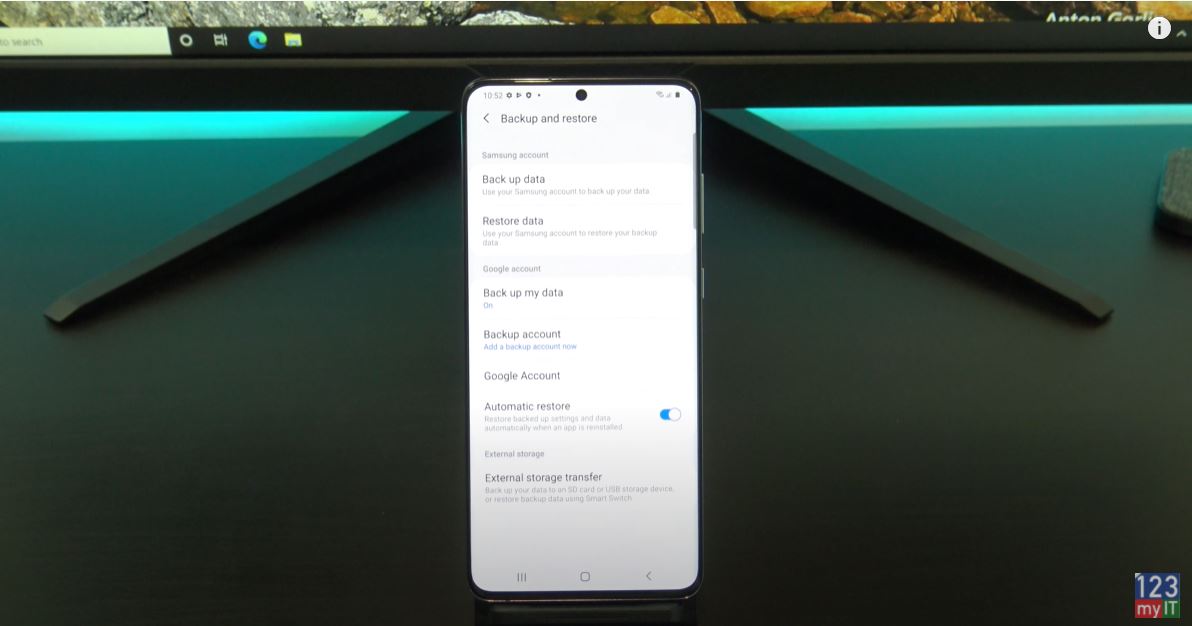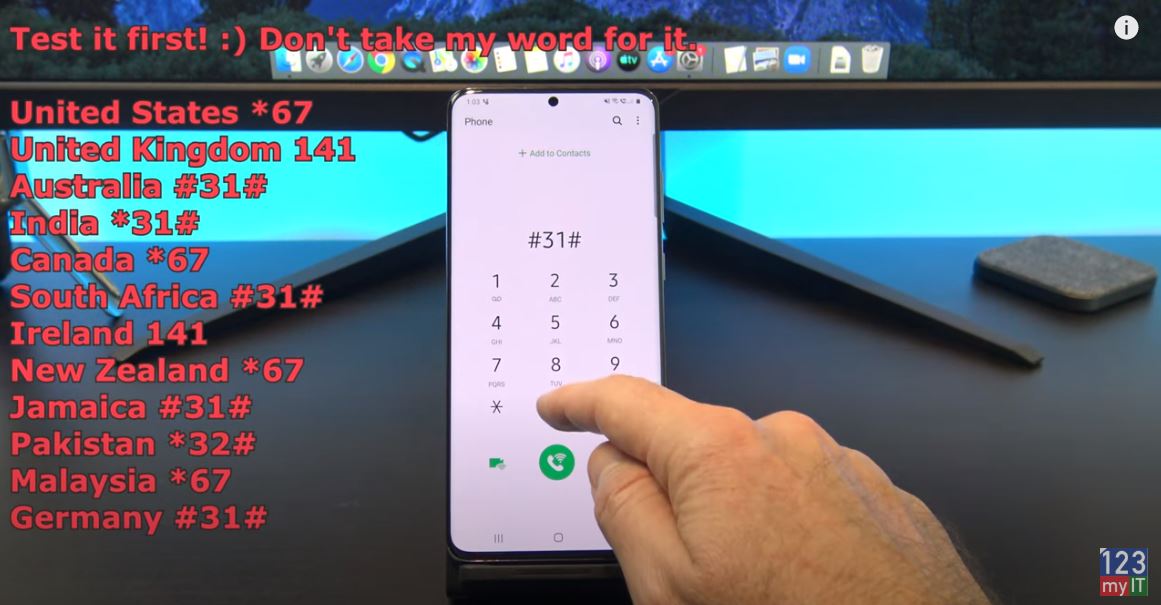Hi Guys and Matt from 123myit here. In this video, I want to show you all the settings I use for my personal Android phone. When I setup my phone, I try to focus on three things. I want it to be as private as possible. I want it to have good battery life and I want it to be quite with no interruptions.
Aims in Android Settings
*Privacy
*Good Battery Life
*Silent, No interruptions
Start with a Reset
So I will go ahead and reset my phone so you can see every setting I set my phone up with from start to finish. Cool the phone is reset and I will start setting it up. The first setting you will get is the sending of diagnostics data to Samsung and affiliates. Make sure you don’t select this by mistake. It sends diagnostic data to Samsung and affiliates about how you use your phone. Tap on details if you want to know more. This will use up your battery and your cellular data as well as making your phone less private. So just select end user Agreement and privacy policy and tap Agree.
Check out the Samsung S22 on Amazon here 👉 https://amzn.to/3M8VHhZ
Permissions
Ok Permissions for Samsung apps and services. Since Android Settigns12 was released, Google made it more secure requiring Apps to ask for permission before they can be used. These are all the Samsung apps asking for permission. I go ahead and turn these all off. Don’t worry when you start the app for the first time it will ask for these permissions anyway. But what you are doing is denying blanket access for all Samsung apps, which is a good step for privacy. So turn them off and tap agree.
Go ahead and setup your wifi.
Copy Apps and Data – Android Settings
Copy apps and data. If you want to follow one of my other Transfer videos I will put a link in the description. But for this video I don’t need to copy anything. I will add in the Google account later so skip for now.
Google Services, ok so the same apps permissions questions. But this time its for Google Apps and not Samsung. Same deal turning this off will help battery life, cellular data and privacy.
Fingerprint
Ok fingerprint you want to set this up and I also setup face recognition which is then backed up by a swipe. Do this to keep your data safe if you lose, your phone.
Review additional apps. If you need any of these apps leave them ticked. If you don’t just turn them off. Alright cool so the first thing to do its change my wallpaper. Leaving wallpaper black is good for however for the video I will change this back to the blue and white background.
Next thing to do is to get rid of any apps that I am not using from the home screens. I will get rid of the galaxy store and I like to keep all the Google apps in one neat group so they can stay.
Timeout Screen Dimming
So the next thing I want to change is the annoying screen time out. So if you are looking at something for too long it will dim the screen to save battery life. The default is 30 seconds so I will change that to 1 mins and if I find that annoying I will adjust it again. Now is a good time to go through all the display settings anyway.
Starting from the top I like Dark mode as I find it easier on the eyes and it saves battery life. However for this video I will leave it on the light settings. And below that you have dark mode settings which means you can set a time when you want it to come on. At night might be better.
Quick Settings Android Settings
Below that you have the brightness slider bar. Don’t worry about this for now I will show you how I add that to the Quick Settings menu a bit later. Adaptive brightness I leave on. The next settings I change is the Motion Smoothness. I set this too standard and that will save battery life. However if you play games leave it on Adaptive and you will get smoother gameplay at 120 Hz refresh rate screen. Eye comfort is limiting blue light which is meant to be better for your eyes and help you sleep. So you should probably leave this on. You can add that to the quick settings as well.
Turn off Edge Panels
Screen time out is the setting we came here for. Thirty seconds is too quick for me and I find it annoying, so I will set it to one min. The shorter time this is the better the battery life. So don’t put it on 10 mins because it will drain battery life pretty quickly. I turn off Edge panels as well. I don’t use edge on the Samsung. Accidental touch protection on. Touch sensitivity off and show changing information I leave on.
Lets go back to the home screen and keep working on the icons. I remove the weather App. I generally just look out the window for weather conditions. If I need a forecast I can press the Google assistant mic and ask. If I go back and I am not on the home screen and I can access the Google assistant from holding down the home button. I find both of those Google Assistant button very handy, I use both so I will keep both.

Google Play Store Apps
The next thing I will do is installed the Apps I want to use, and I will do that through the google play store. After you log in you will get a backup to Google drive prompt. Do that if you want to back up your data. For me I leave this off. Alright go ahead and download your Apps.
Duckduckgo is a really cool browser and I will show you why I use it. Ok once its downloaded I move it to my main menu bar down the bottom of the phone. Ok when you open it up it will tell you what its doing. The internet can be kinda creepy. Not to worry! Searching and Browsing privately is easier than you think. Tap lets do it. Next Try visiting one of your favourite sites. I will block Trackers so they can’t spy on you and ill also upgrade the security of your connection if possible. Very Cool!
Burn Button – Android Settings
What’s really cool about this browser is it has a burn button at the top. If you press on that at the bottom it says. Personal data can build up in your browser, yuck. Use the Fire button to burn it all away. Give it a try now.
If I tap up the top and search for a news website in Australia called Sydney morning herald. And then Duckduckgo says. Your Duckduckgo searches are anonymous and I never store your search history ever! So again, your phone is more private. This is great! If you tap Phew and then I tap on that news website. The Duckduckgo says: Google was trying to you here. I blocked them! You can check your URL bar to see who is trying to track you when you visit a new site. Very cool! Tap high five.
Clearing Cookies
Ok so now I am on the News website. In your browser you have these things called Cookies and they are used to track you. So for example on this news website it will give you five free to read articles and then after that it will try to get you to subscribe. Watch ill show you. So if I got in and out of an article eventually it will stop me from reading full articles. Best Android Settings.
So if I go to burn and I clear all my tabs and data I will be able to go back to the website and read full free articles again. And you can bookmark the website so its easy to browse to again after you use the burn button.
Lock Screen
Cool we can quickly test our lock screen. Works fine with the fingerprint we setup. Awesome. On the second screen I keep all my apps. This is for privacy as I don’t want people to see what apps I use on my home screen. So, I will remove and apps I don’t use and download all the apps I do use. Cool I’ve removed my apps now and I will add the apps I use. Because iam right-handed I stack the apps to the right side. If you are left-handed, you can stack them to the left. This is to make them easier to reach. There ya go nice an easy to reach.
Keyboard Settings
The next annoying thing to sort out is the keyboard settings. So once you have downloaded your Apps the first things you will want to do is send a message to someone right. IF you go into messages and tap the cog icon in the top of the keyboard it will take you directly to the Keyboard settings. I do not know about you guys, but I am sure everyone has a family member or a friend who sends you a text message and you can never understand it because predictive text has changed a word and auto replace has added the word before they check what they are sending. In the end, everyone is confused. My setup, I leave Predictive text on, Suggest emoji’s on, Suggest stickers off. In addition, auto replace off. But test with a friend or family member so you get it right for you.
Setup Quick settings
The next thing to setup is the Quick Settings menu. Now I just did a video on Notifications so I won’t go over that again. However if you want to see the video on notifications I will put a link in the description. Ok so the quick settings menu just allows you to set functions on your phone quickly by swiping down from the top of your phone. In addition, you can change the buttons in here by swiping down again. Now if you remember earlier I showed you the brightness bar. I am going to move that bar into the Quick Settings menu. So go back up th top tap on the three dots and then edit buttons. This allows you to arrange the buttons you use most in the Quick Settings menu.
All you need to do is tap and hold the buttons and move them into order. The buttons I use are WIFI button, Mobile data button, and sound button, and Torch, GPS and Battery saver button. When you are finished organising your buttons tap on done. Let us move the brightness bar into that menu by tapping the 3 dots and tapping quick panel layout. Go into brightness control and tap show always and then and in device control menu and show when quick panel expanded. Then the Quick settings menu will be set. Let us take a look. Swipe down from the top and everything including the brightness bar is displaying nicely.
Battery Saving Android Settings
Lets change some more battery saving settings. Go into Settings and Connections and I turn off WIFI calling. Here is an example of how WIFI calling works. I went to a beach house that was remote and did not have good 4G 5G cellular services. However, the house I stayed in had a wifi connection. I turned this on and was able to use the WIFI calling settings to make a phone call. If you do not need this service just turn it off and you will save battery life. I do not use Bluetooth so I just have this off unless I need it.
I do not use my phone for credit card payments. So this is off. If we go down to mobile networks. This will be called cellular networks in the US. In addition, go into network mode. So this Samsung phone support 5G. However, my cellular plan I am on does not. So I set this to 4G, 3G, 2G auto connect. This will save you battery life. Ok go back out and go into more connection settings and make sure nearby scanning is turned off.
Annoying Bixby Side Key
The last settings I change is the Bixby side key. You can find it under Settings, Advanced features and Side Key. I’ve already done a video for this one if you want to watch that I will put a link in the description.
Guys don’t forget to check out my other videos such as take control of your Notifications on Android Settings. And do me a favour if you know anyone who might like this video please share it will them, hit the subscribe button and smash the bell icon.