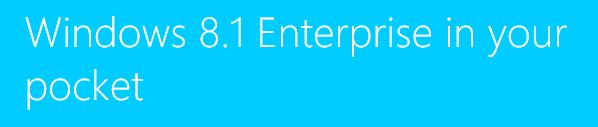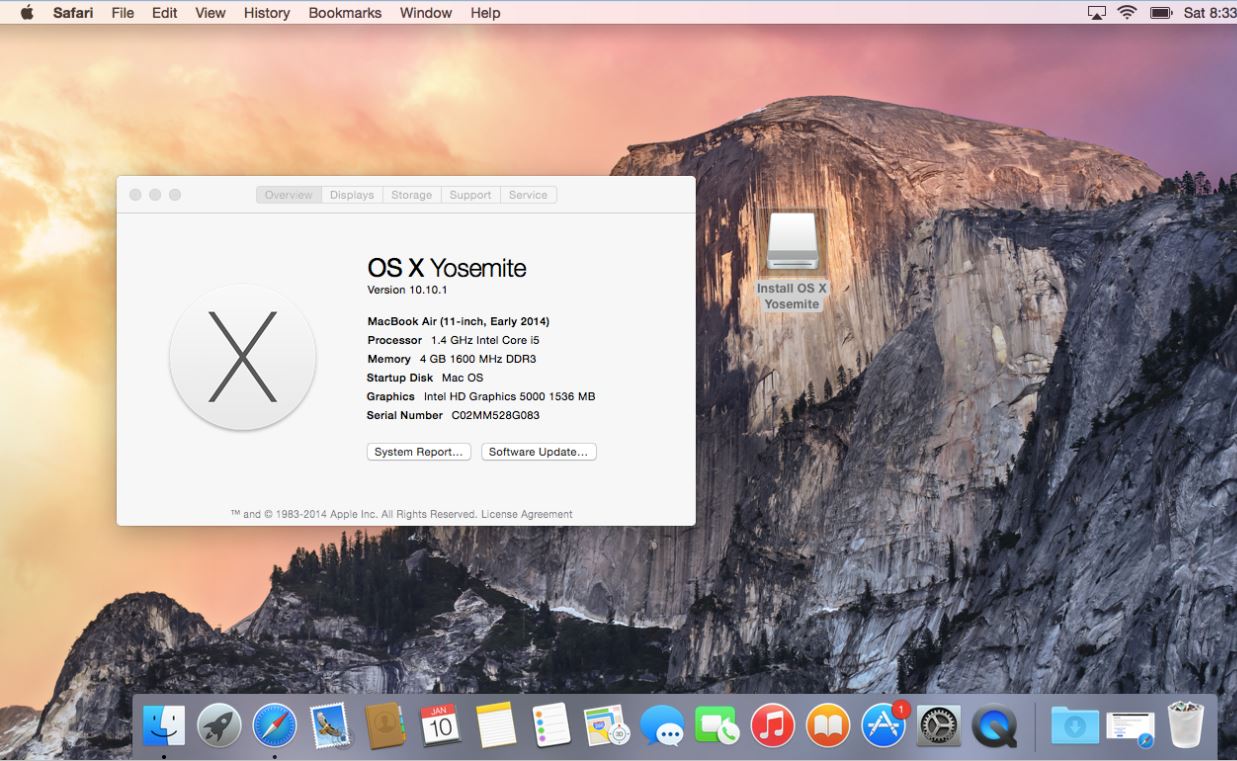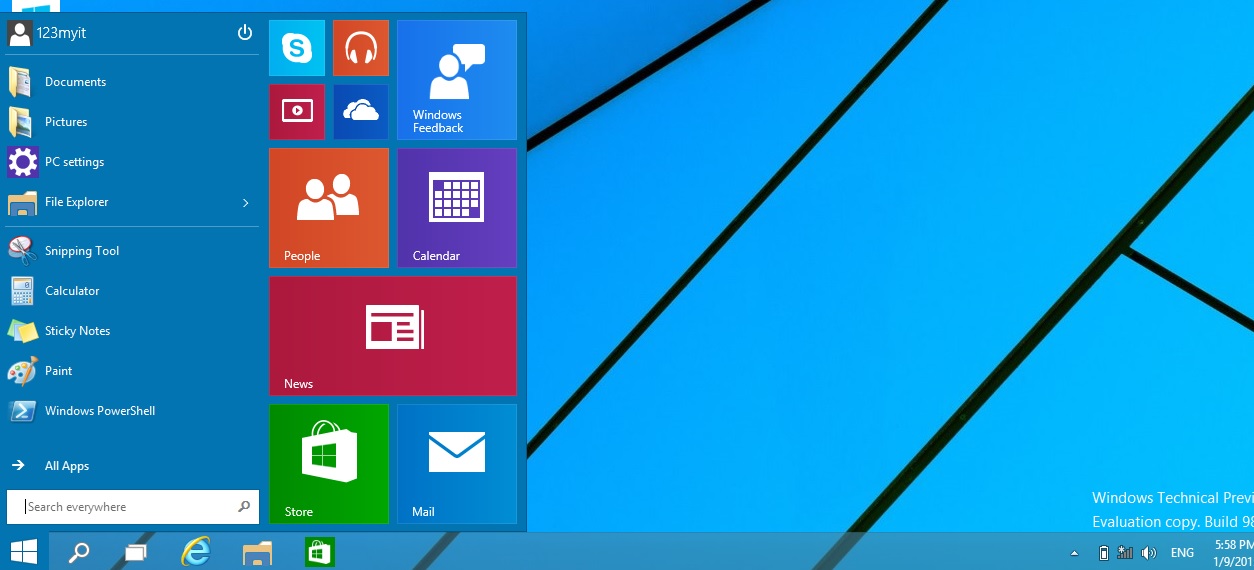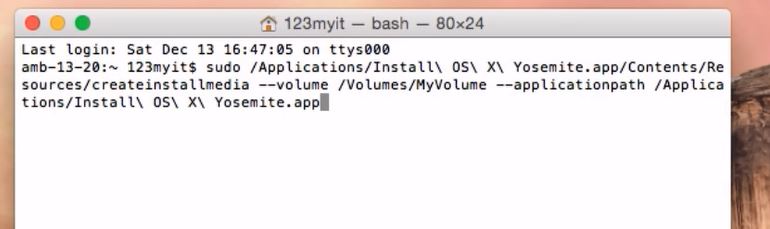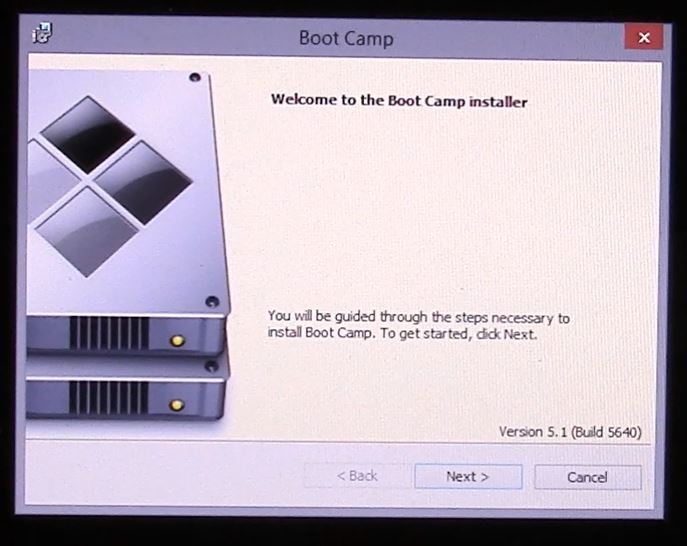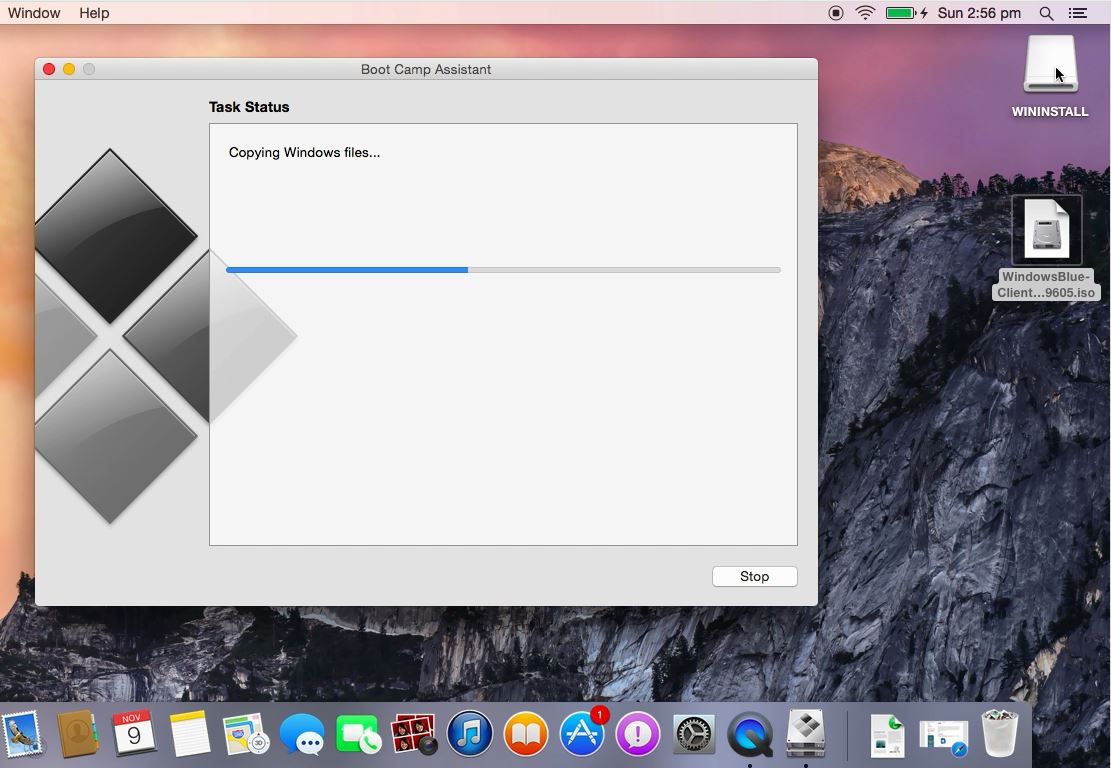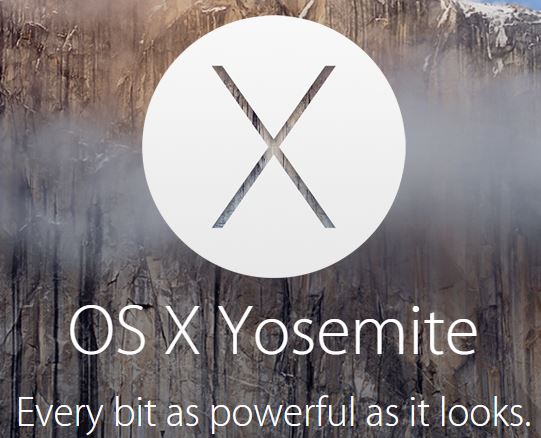This video will show you how to Install Windows 8.1 Enterprise on a MacBook Air OS X Yosemite.
Hi All,
I setup this video to show people how to Install Windows 8.1 Enterprise on a MacBook Air OS X Yosemite. You need to know how to install Windows 8.1 Enterprise to allow you to then setup Windows to Go. Windows to Go is installing Windows 8.1 on an external USB drive rather than installing it to the computers built in hard drive.
You need to have a copy of Windows 8.1 Enterprise install on a Mac or a PC to allow you to setup the Windows to Go USB drive and I will do the next video on exactly how to do this.
So this video is in actual fact one step closer to setting up Windows to Go.
If you want to know more about the Windows to Go process you can check out the official Microsoft page here.
And for the techies out there, you can take a look at the TechNet version here.
So where do I get Windows 8.1 Enterprise version from I here you ask? Well you can follow the 123myIT.com video here. On the downloads page you will have a choice of Windows 8.1 or Windows 10 Enterprise version. For the Windows to go setup it probably doesn’t matter a whole lot which version you choose.
Once you have downloaded the Windows 8.1 Enterprise version, you can burn that ISO to a DVD and then install it either on a Mac or PC. Burning the copy to DVD allows you to install any computer but it also allows you to make sure you have a back up copy if anything does happen to the ISO file or to the computer that the ISO file is stored on.
Subscribe to the 123myIT.com YouTube channel to keep up to date with the latest 123myIT.com videos. Click here.