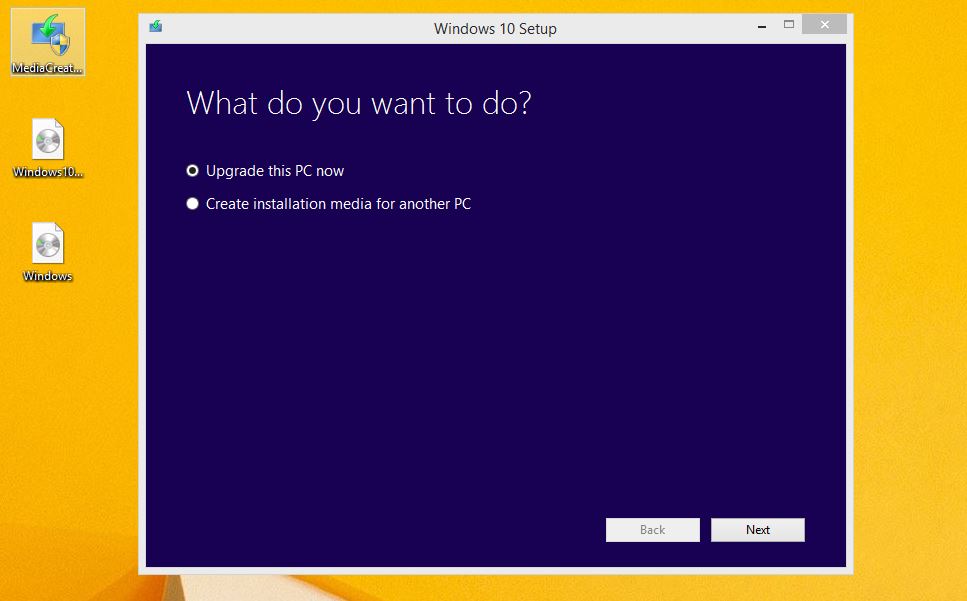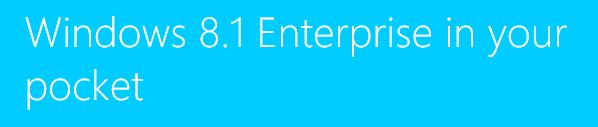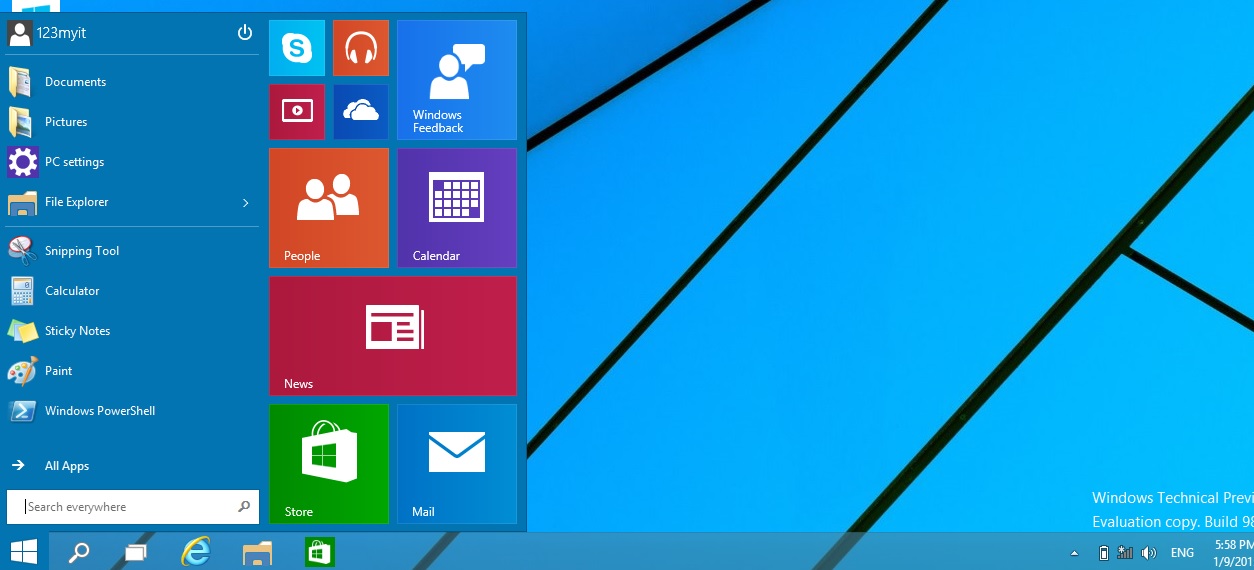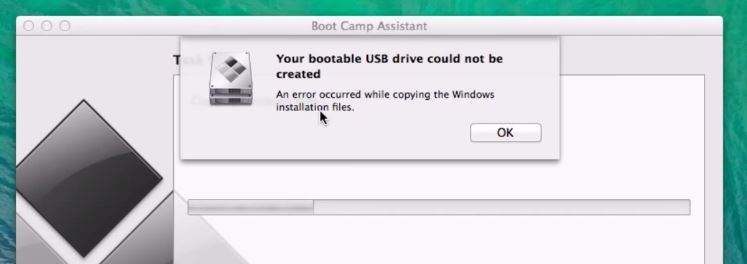This video will talk about the Windows 8.1 and 10 links on the 123myIT website, why Microsoft has removed them and some info on Windows 10 release.
Hi All,
So its been a pretty exciting week on the Microsoft front, with the Windows 10 Release. On Wednesday 29th of July, Microsoft started preparing for the full version of Windows 10 to be released.
And I have had to scramble to remove the old Windows 8.1 and Windows 10 preview version links for the Downloads section of the 123myIT.com website. Which thanks to Microsoft no longer work.
To all those 123myIT subscribers out there that were lucky to get the preview copy. Maybe make a back up of it to USB so that you always have that copy in the future. Link below for video on how to do that.
How to create a bootable Windows 8.1 USB
Its the same process for Windows 10 Release as well.
For those that did miss out on the preview versions there is other options for you.
The first option and probably easiest way to get your hands on Windows is to buy and you can buy it through the links in the 123myIT.com Store. Once you have your product key, you can use the Media Creation Tools to download Windows as an ISO file or directly to a USB key.
Download the Media Creation Tools from the Downloads part of the 123myIT.com website.
Create installation media for Windows 8.1 link here. Create Media
Windows 10 Media Creator Tool 32 bit link here. Create Media Tool 32 Bit
Windows 10 Media Creator Tool 64 bit link here. Create Media Tool 64 Bit
The picture below shows you what you can expect from the Media Creation Tools.
The second option is to upgrade the versions that you already have, so if you have a Windows 7, Windows 8 or Windows 8.1 computer you can simply upgrade that computer. And I go into more detail about that in this video.
Windows 10 FREE Upgrade
So if you have an older computer boot it up and make sure you are getting your Free Windows upgrade. Windows 10 Release seems to have gone pretty smoothly so far some people seem to be having issues getting drivers to work. But that will come along once manufactures have time to create suitable drivers.
Cheers
Matt