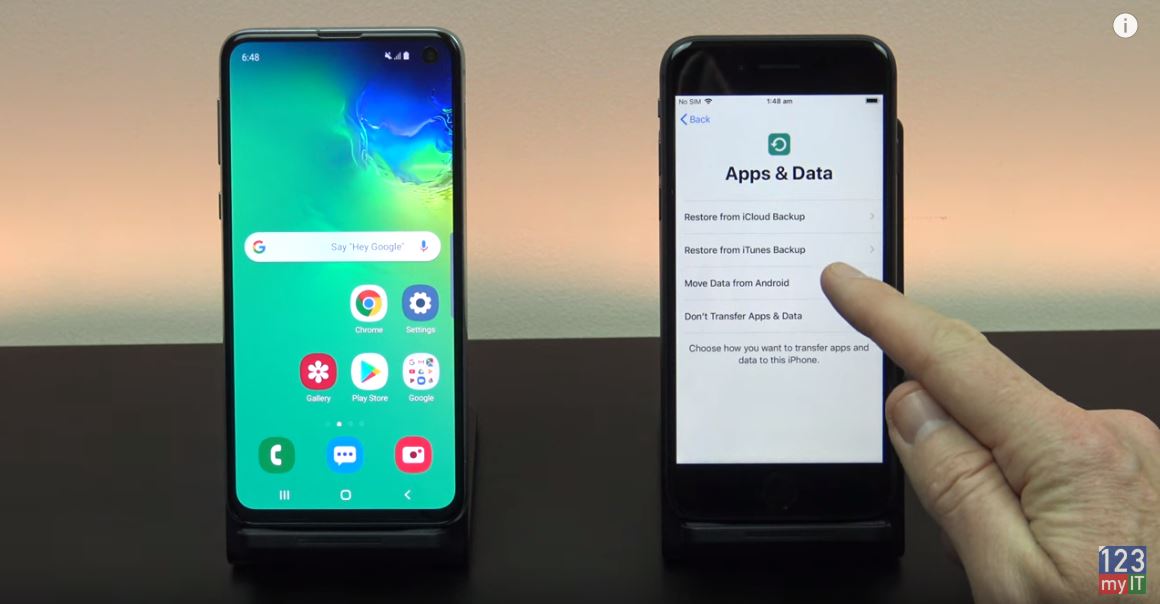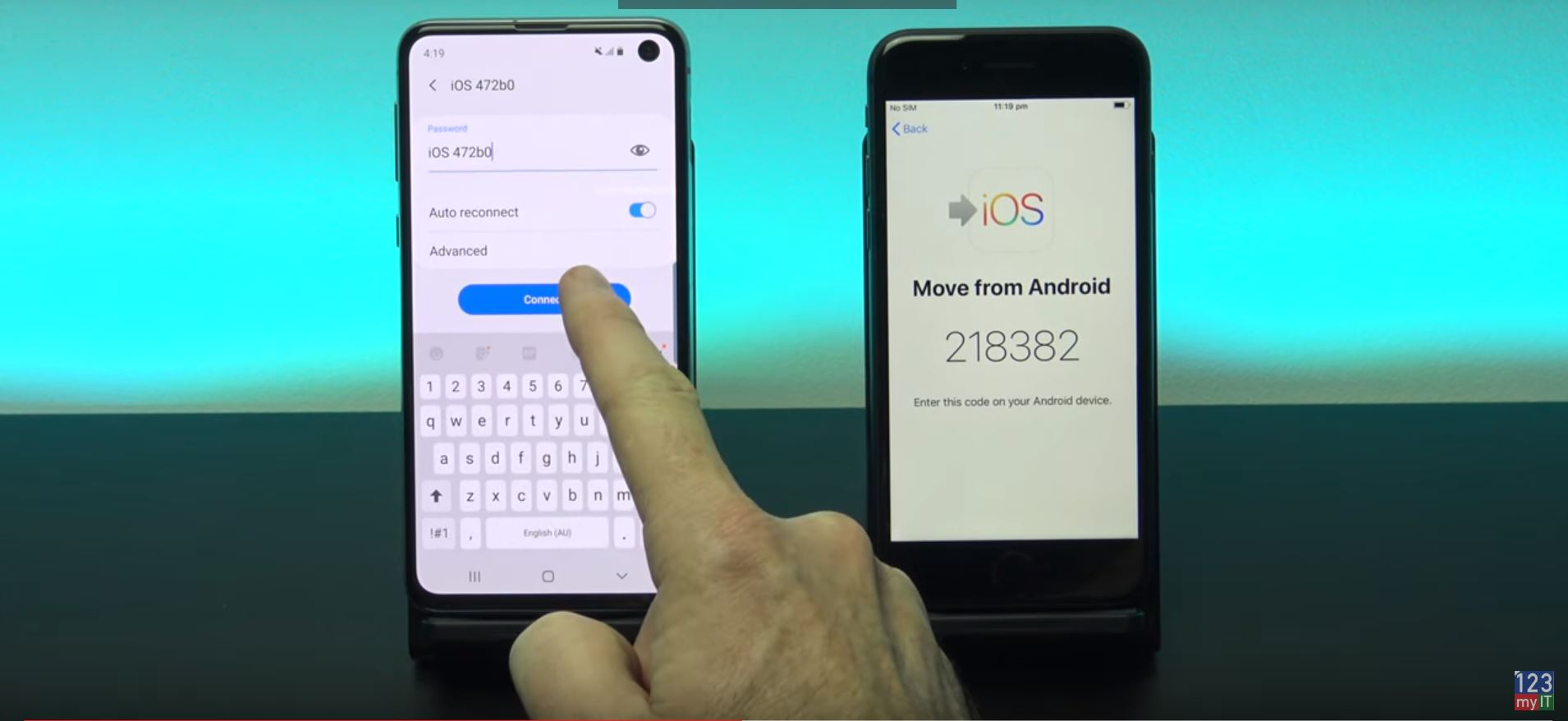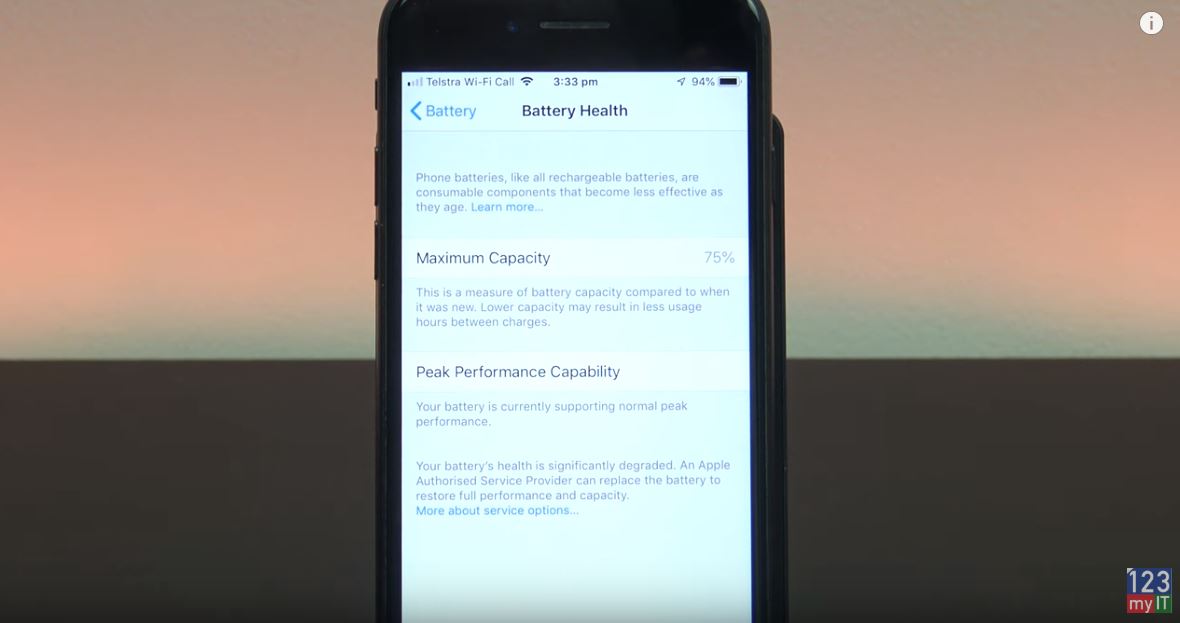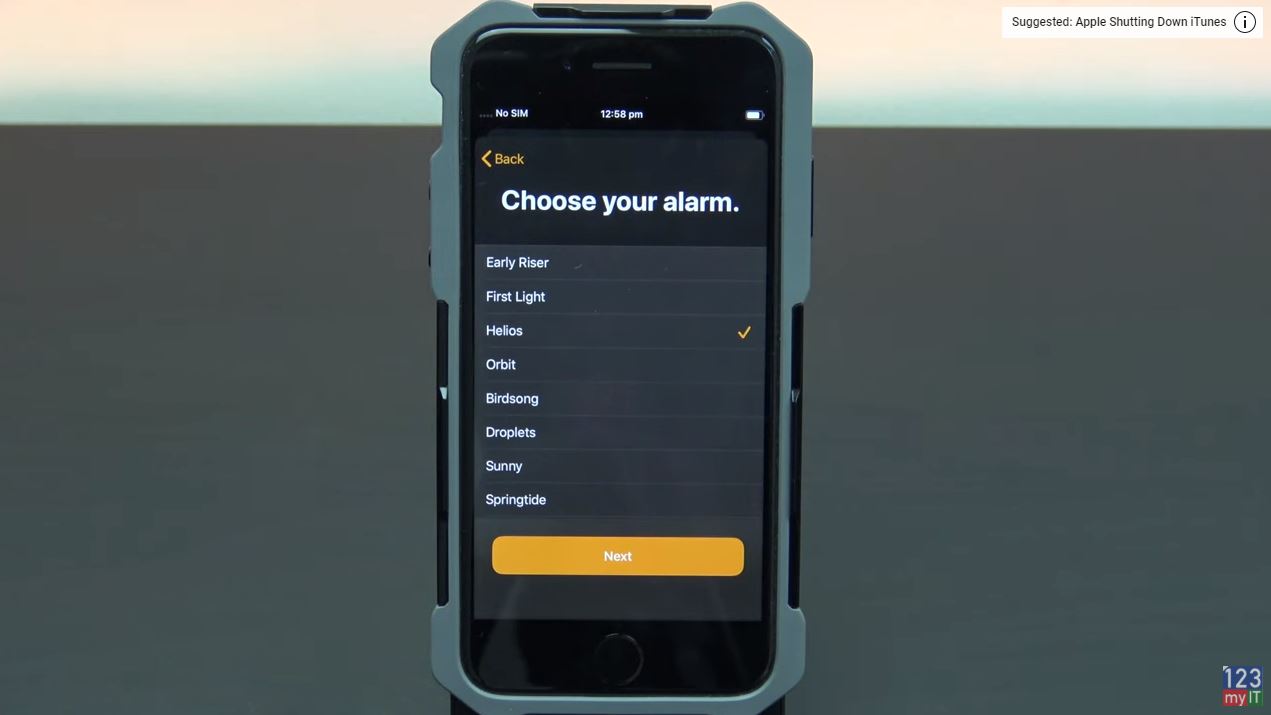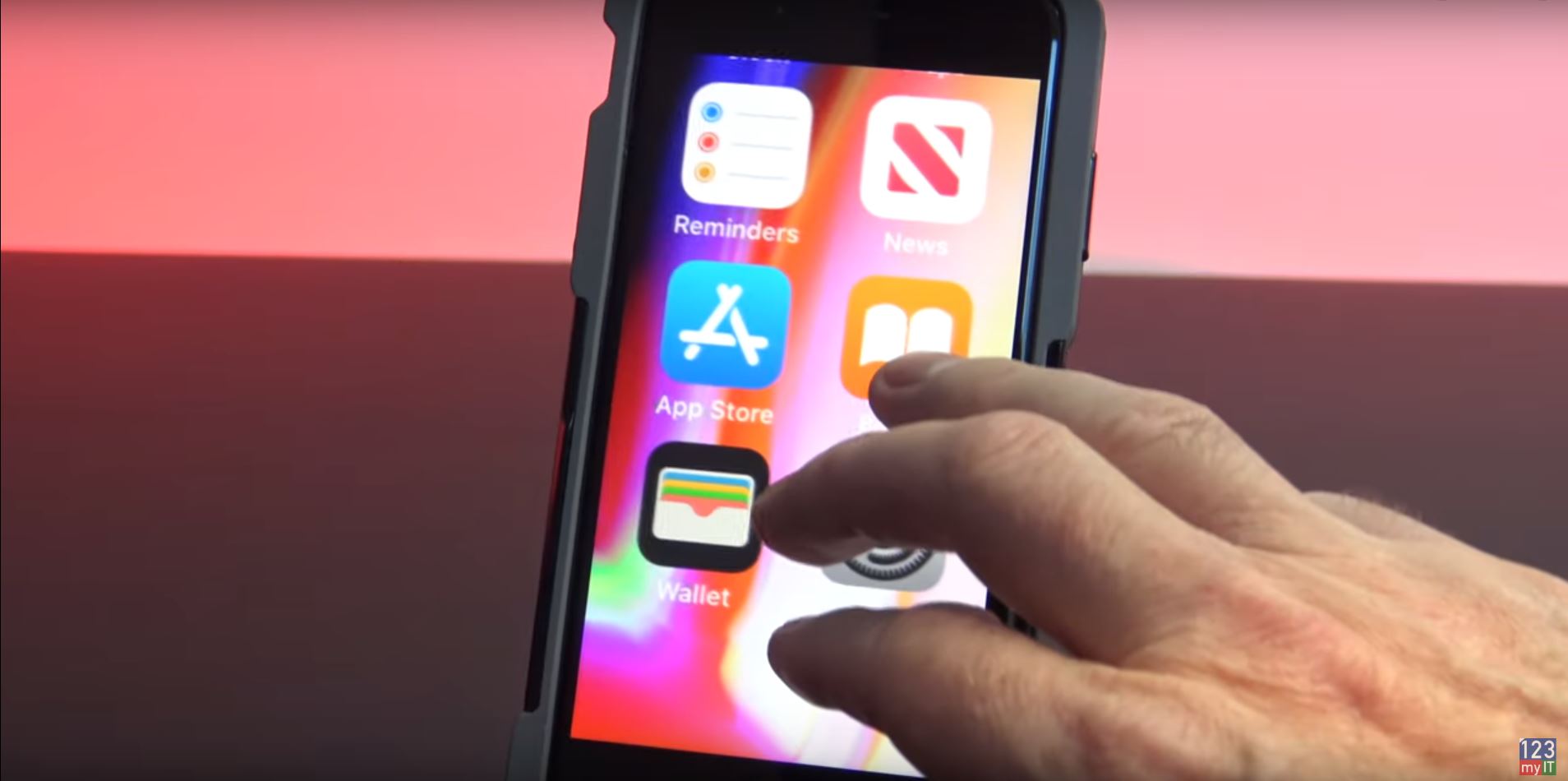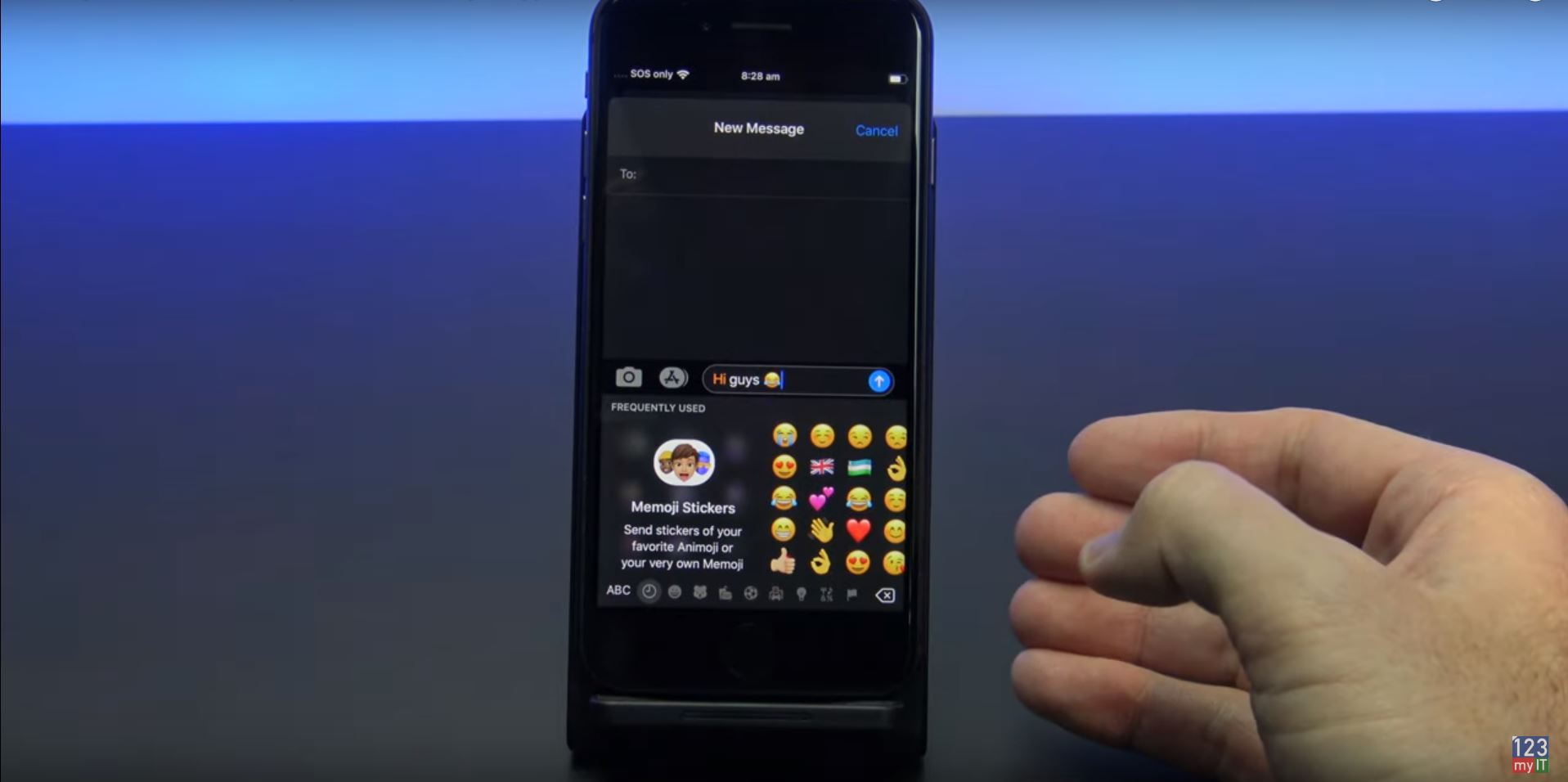Hi Guys and welcome to 123myit. This video will show you how to transfer data from your old Phone to your new Phone.
Start the Transfer – Old iPhone to New iPhone
If you have a new Phone you can transfer data by turning it on and placing it beside your old Phone. You should see the Quick Start screen appear on your old Phone.
On your old Phone make sure you are logged in with your Apple ID and check that your iOS is 11 or later.
Next you should see an animation appear on your new Phone scan it with the rear camera on your old iPhone.
If you get prompted for a passcode enter your old iPhone passcode on your new Phone.
I didn’t have a passcode on my old Phone so its gone into the activate step.
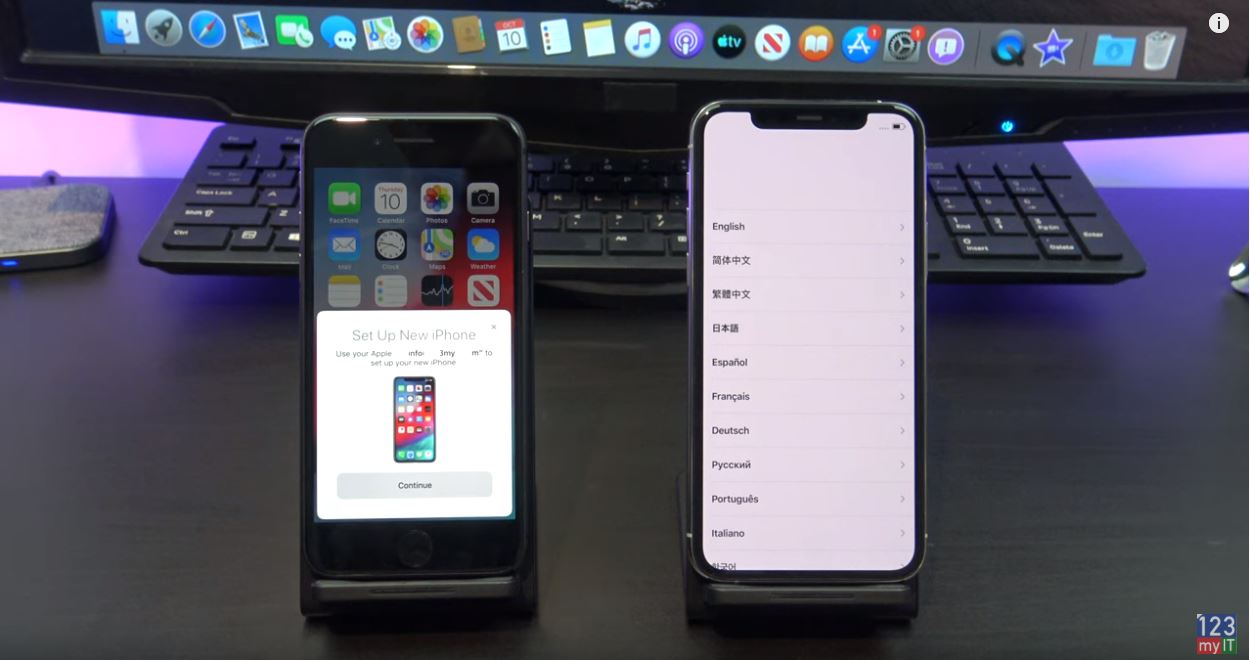
Also If you didn’t get the Quick Start screen try restarting your old Phone and make sure you have the WIFI turned on.
Follow the steps to setup Face ID or Touch ID on your new Phone. I am going to set mine up later.
Awesome you have made it this far! Hit continue to Start the transfer between your iPhones. This will take a while so now is a good time to plug your iPhones into power.
Logon to your Apple ID account
Next up enter you Apple ID password.
Agree to the terms and conditions. And then follow the next few setup prompts.
Awesome your iPhones are starting to transfer data. Depending on how much data you have this could take some time.
Your Phone will restart and you should see the Restore completed message. Hit continue. Again follow the prompts to setup your new Phone.
Ok you should be all done now. check your new Phone and make sure all your data is there. I am going to check that my pictures have copied across.
Also guys done forget to check out my other videos like Apple Watch series 5 Unboxing and do me a favor hit the subscribe button and smash the bell icon.
Apple Watch Series 5 Unboxing First Look