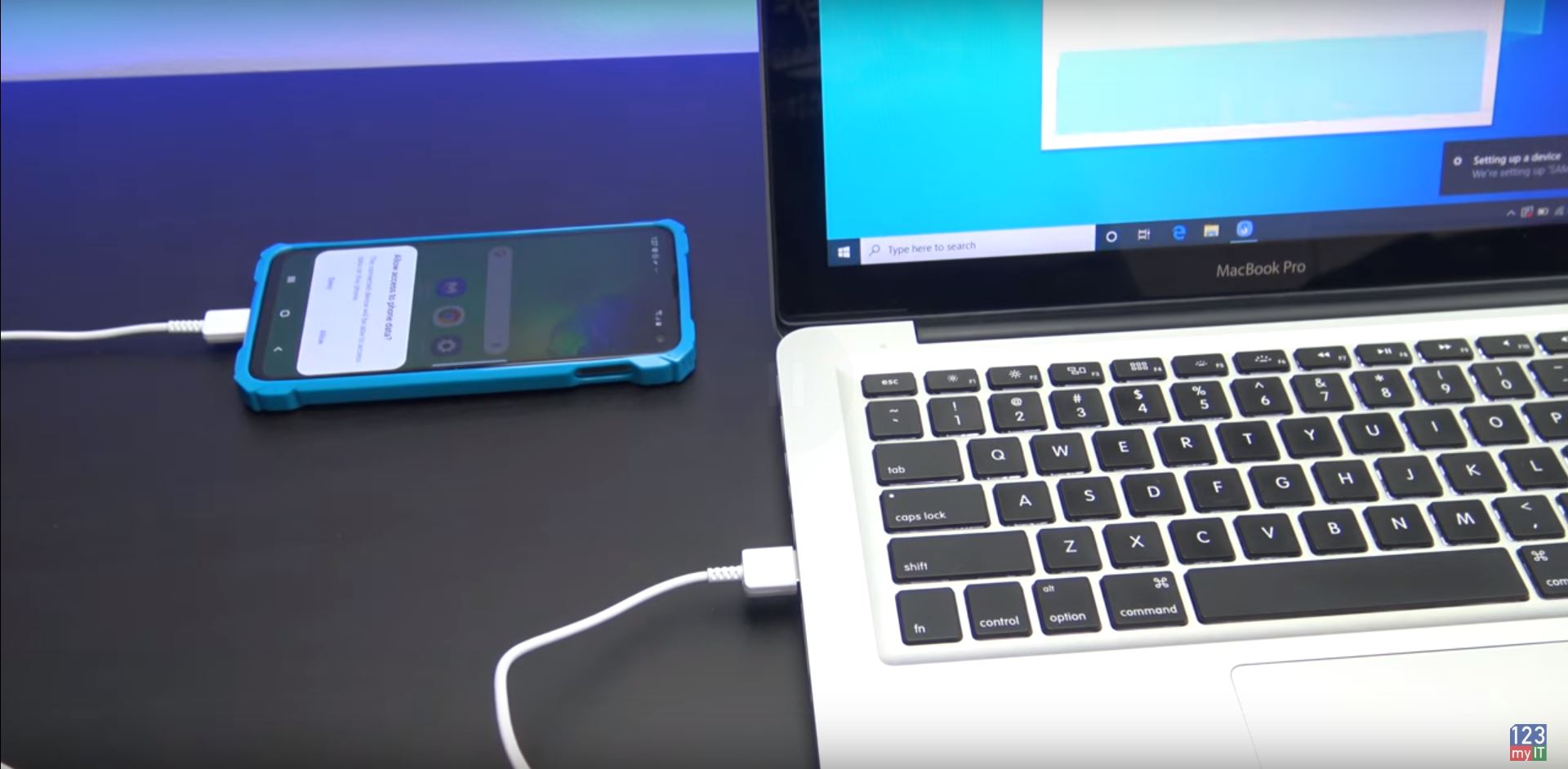Hi Guys and welcome to 123, in this video we will show you how to Transfer data from Android to iPhone in 2019.
Android to iPhone 2019 – What can you transfer?
This video will help you transfer Contacts, Message history, Camera photos and videos, Web Bookmarks, Mail Accounts, Calendars and Free apps.
The first step is to reset your iPhone, if you don’t want to reset your iPhone then you will have to Transfer the data manually. I plan to do some videos on this method so hit subscribe.
Ok you can go into Settings > General and scroll down to reset. Once you are there tap on Erase content and settings. Next tap Erase iPhone.
Once your iPhone has reset itself just follow the prompts and start setting it up.
Connect to your WIFI
Next up connect to your WIFI. Make sure that your Android device is connected to the same WIFI.
Continue setting up your iPhone until you get to the apps and DATA screen.
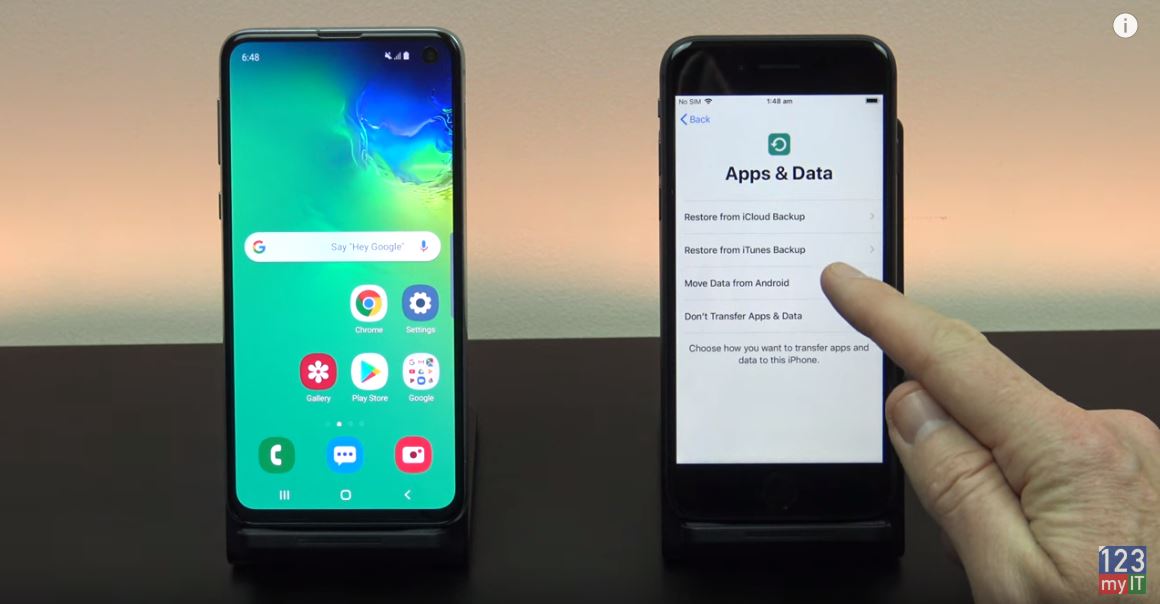
Tap move data from Android.
Before you hit continue, Go to your Android phone and download the Move to iOS app from the Google Play store.
Tap continue on your iPhone and Continue on your Android device. Agree and hit next. On your Android device type in the code that you see on your iPhone.
Your devices should now connect and move to a Transfer data screen. If you get the error message Could not communicate with the device. I have already done a video on how to fix this and I will put a link in the top of the video now.
Select the data you want to Transfer
Alright good job you are on the Transfer data screen just deselect anything you don’t want to transfer and press next.
Cool all your data is transferred now, tap continue setting up iPhone.
Go ahead and setup your iPhone.
Awesome the last step here is to install your free apps. To do this you will need your Apple id. Just tap use exsiting Apple ID and your iPhone will download all the free apps for you.
If you swipe across you should see all your apps start to appear.
Also guys don’t forget to check out my other videos like Fix could not communicate with the device error and do me a favour hit subscribe and smash the bell icon.
Transfer data Oppo to iPhone 2019