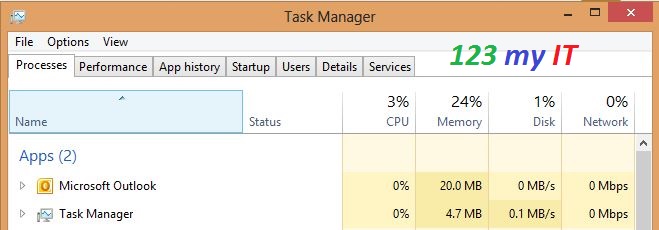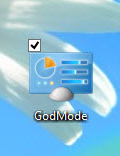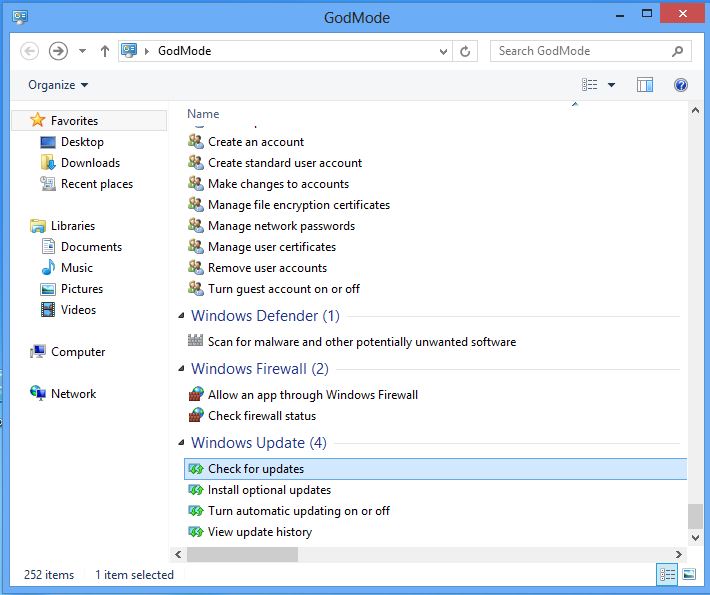Hi Guys, have you ever been caught out where you didnt get a full charge on your iPhone and you are not near a charger but you need to get some more battery life out of your iPhone?
Or is the battery on your iPhone not lasting as long as you would like? This seems to always happen when your expecting an important phone call or text message? Low power mode can help!
You can buy a portable battery brick, but you have to charge that as well and you its just another thing to carry.
Or you do another option which is built into your iPhone automatically and its called low power mode.
Step 1 – Enable Low Power Mode on your iPhone

To add low power mode to your Control Centre go into Settings > Control Centre > Customise Controls.
Scroll down until you see Low Power Mode.
Tap on the green plus icon beside Low Power. This will add it to your control centre.
And if you scroll back to the top you should see it there.
Go back out of settings and into your control centre. To access Control Centre just swipe up from the bottom . If you are using an iPhone X you will need to swipe down from top right conrner.
You should now see a new Low Power Mode icon in your control centre. Simply tap it to turn it on and tap it to turn it off.
To remove the Low Power icon from your Control Centre. Go back into Settings > Control Centre > Customise Controls. Tap the red minus icon and tap remove.
Then if you go back out and into your Control Centre, Low Power will be gone.
Another point to remember guys is Low Power will effect some features to make your iPhone last longer.
Also guys down forget to check out my other videos like Enable Windows Zoom on iPhone or iPad.