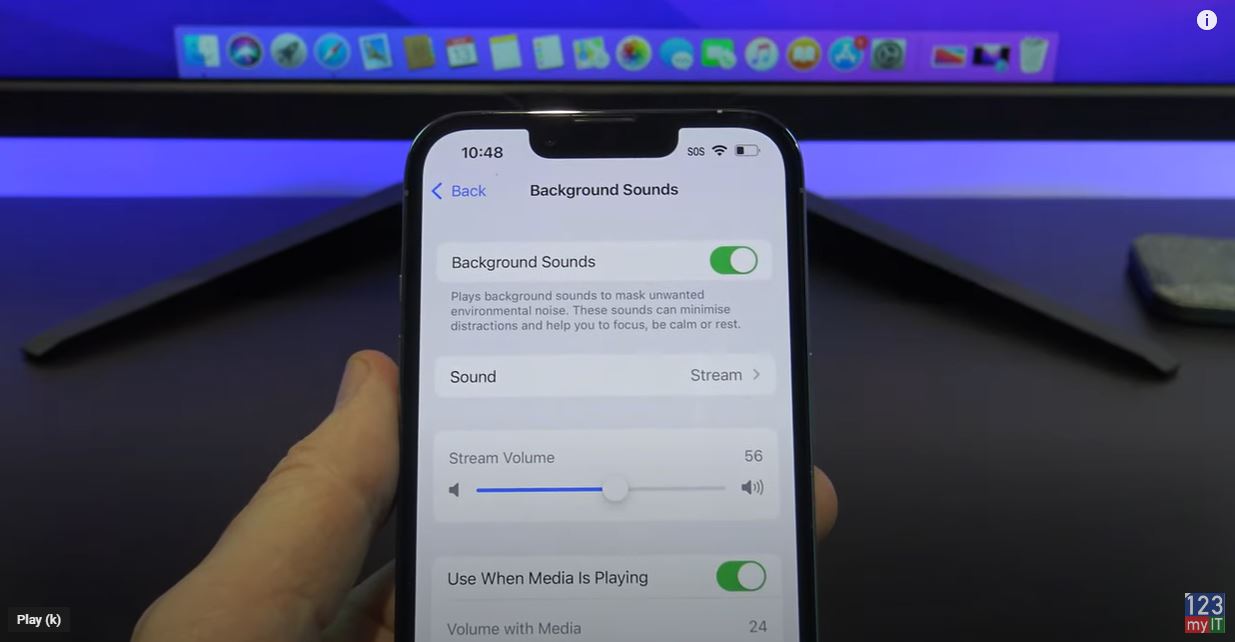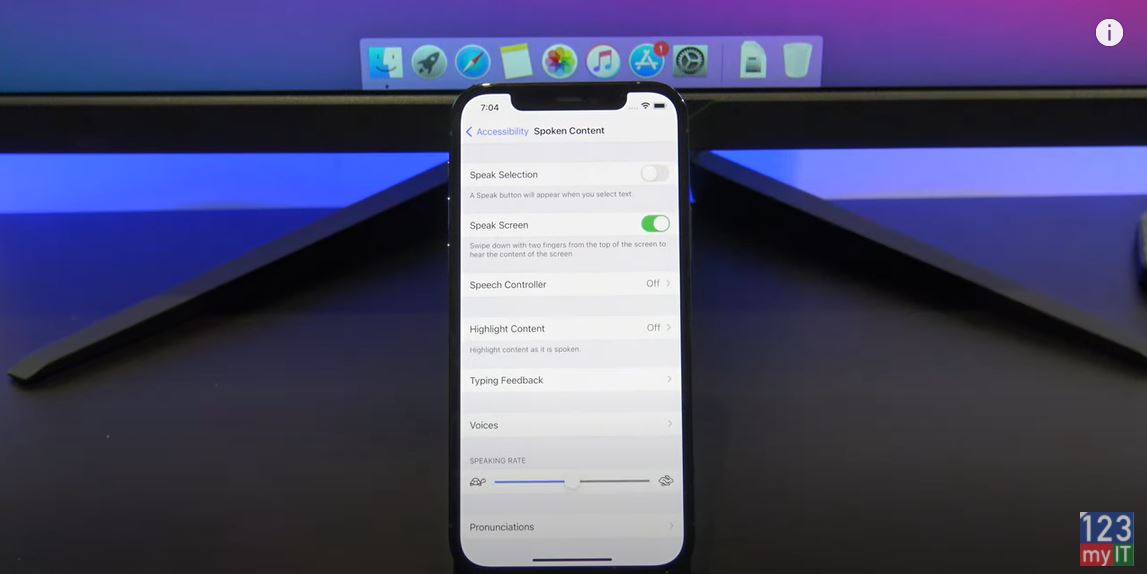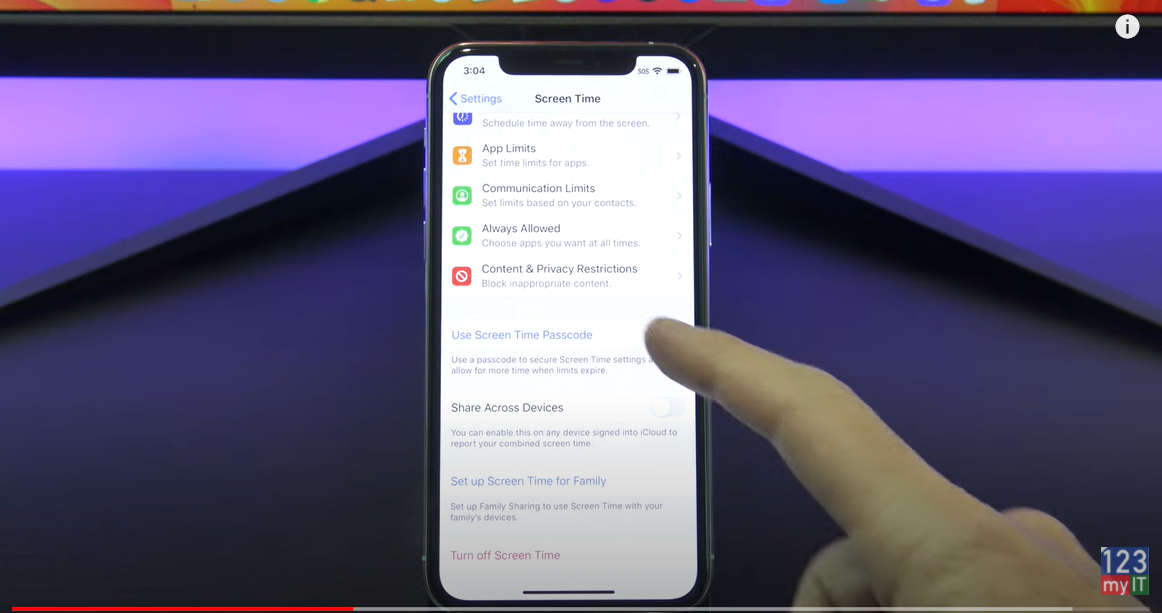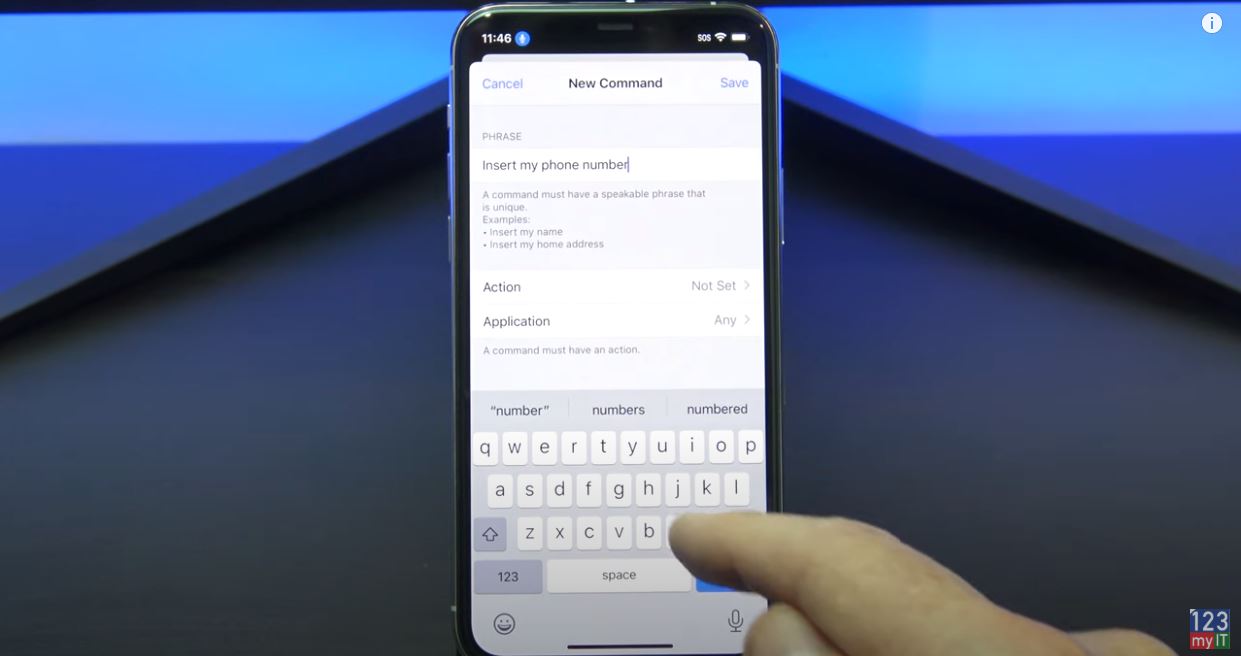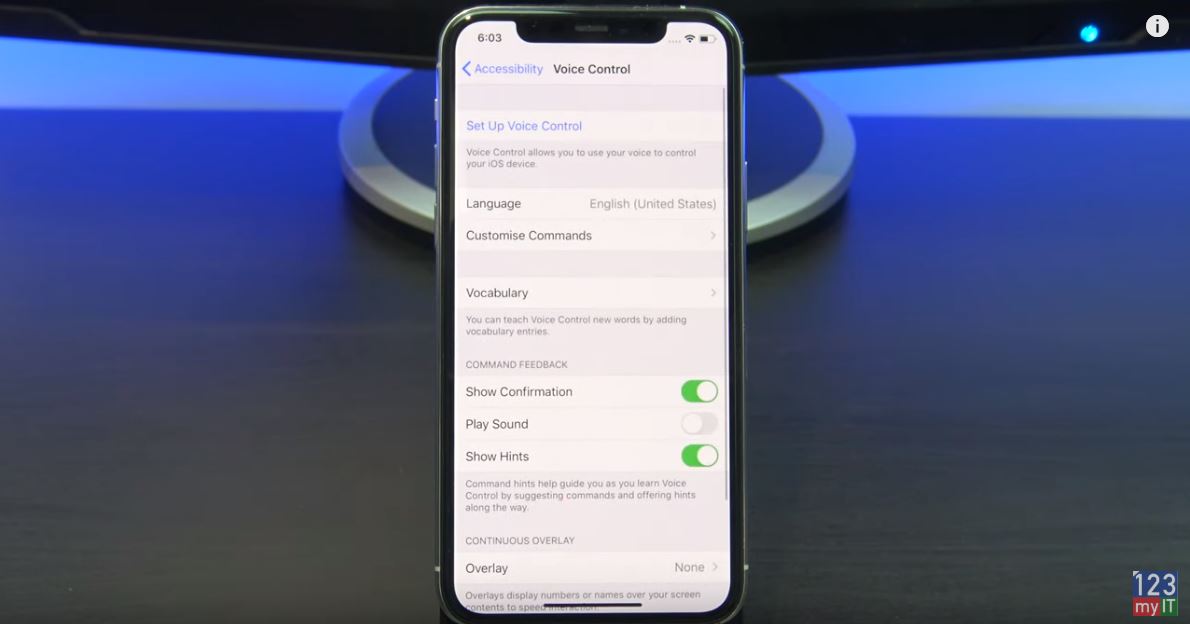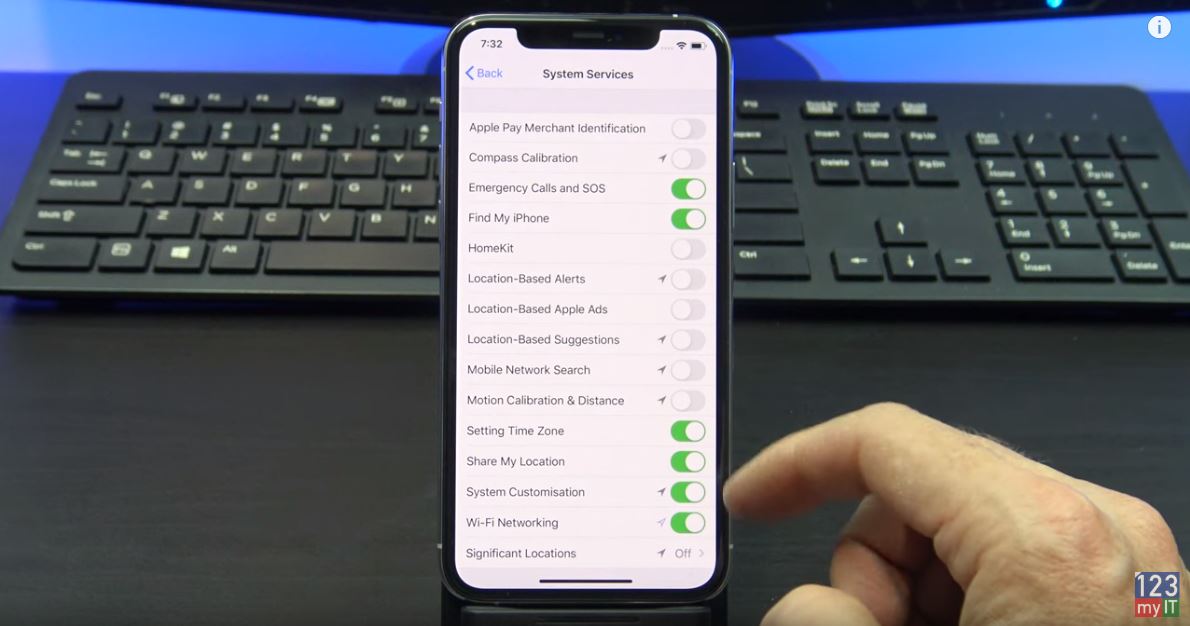Hi Guys and Matt from 123myit here. I am always amazed when how to do something a new way on computers or phones. Sometimes you do not even realise that there is a new way to do something until someone else shows you and you realise you have been doing it the hard way for a while.
What to do first – Arrange your iPhone icons
Take arranging your icons on your iPhone for example. Normally I would tap and drag th icons around but there is an easier way. Let me show you. If you tap your icon and hold it. I would normally drag this around but what you can do is tap the other icons that you want to arrange this icon with.
So if I grab my Calendar, Photos, Camera and Wallet. It will reorganise them in that same order that I selected. OK I will do it again. This time I want to put all my icons on the bottom row so can reach them easy. So I will tap my wallet, photos, camera and facetime. Cool so there is my wallet, photos, camera and facetime all on the easy to reach bottom row.
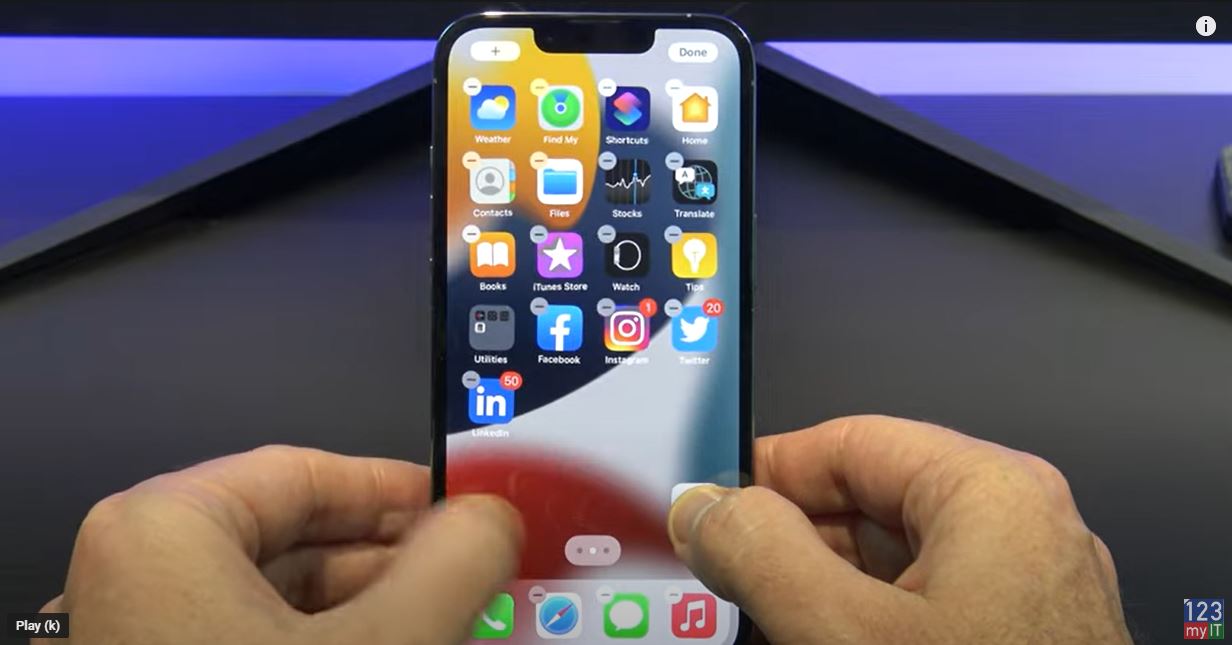
Here’s another one. To move an icon to a different screen I used to tap and do an awkward icon drag to one of the other screens. But what you can actually do it Tap and hold the icon and then just use your other hand to switch screens……. Oh so much easier haha.
Guys click if you want to see other iPhone iPad tips such a how your iPhone can help you sleep. And do me a favour if you know anyone who might need this video, please share it will them, hit the subscribe button and smash the bell icon.