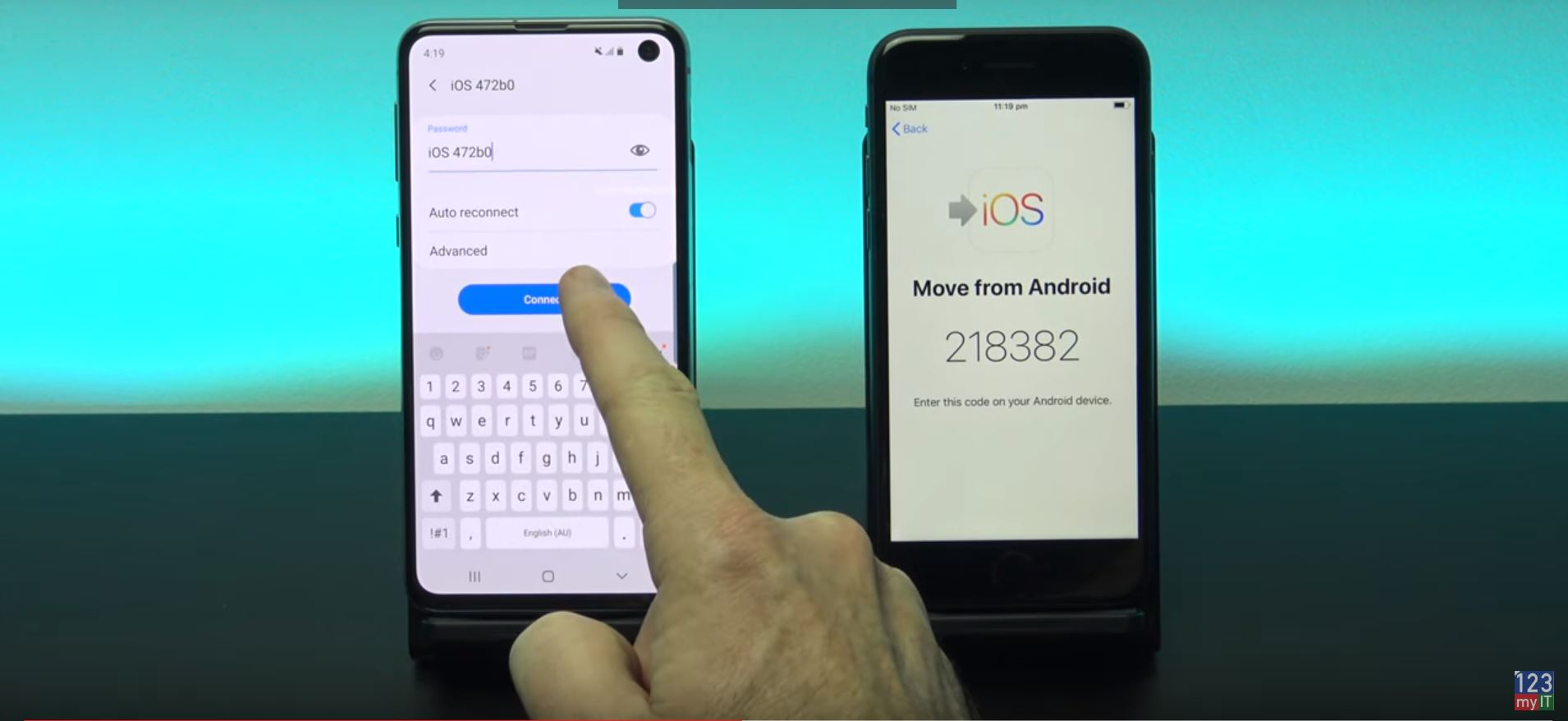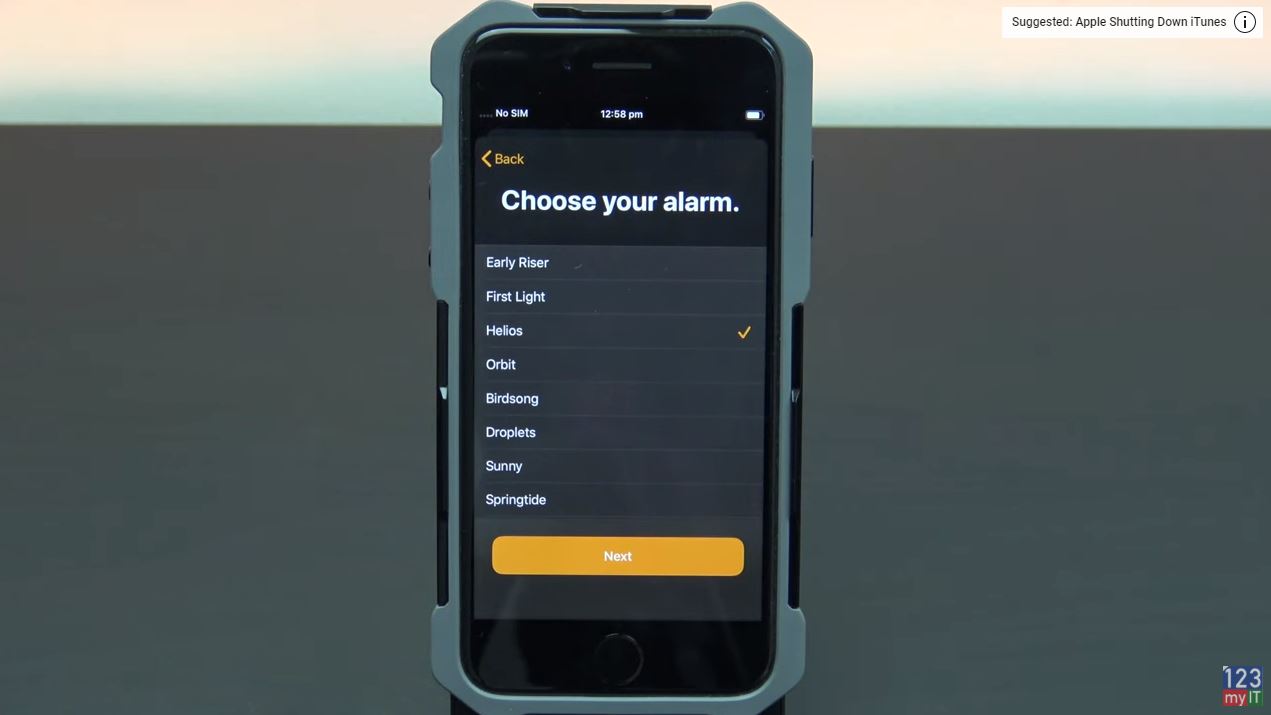Hi Guys, Welcome to 123. In this video we will show you how to transfer data from your OPPO to iPhone in 2019.
Ok guys to transfer data from your Oppo phone to iPhone we are going to use an app called Move to iOS.
Oppo to iPhone – What will transfer?
The move to iOS app will try to transfer the following data for you.
- Contacts
- Mail accounts,
- Message history,
- Calendars,
- Camera photos
- videos
- Web bookmarks
- Free apps.
To start the transfer you will need to reset your iPhone. You can do this by going into Settings > General and Reset menu.
If you don’t want to reset your iPhone you will need to manually copy the data across. I will do a video on this later so hit the subscribe button.
Reset and Connect
Once you are in the Reset menu tap on Erase All content and Settings. And then tap the erase iPhone button twice. Once you have doen this the iPhone will reset itself back to factory defaults. Making it the same as brand new iPhone.
Follow the prompts like you would setting up your iPhone for the first time.
Go ahead and add your iPhone to your wifi. Make sure its the same wifi that you Oppo phone is connected too.
Keep going through the prompts until you get to Apps and Data. Once you get to Apps and Data, tap on Move Data from Android. And tap continue. Next up you will need to download the Move to iOS app from the Google play store.
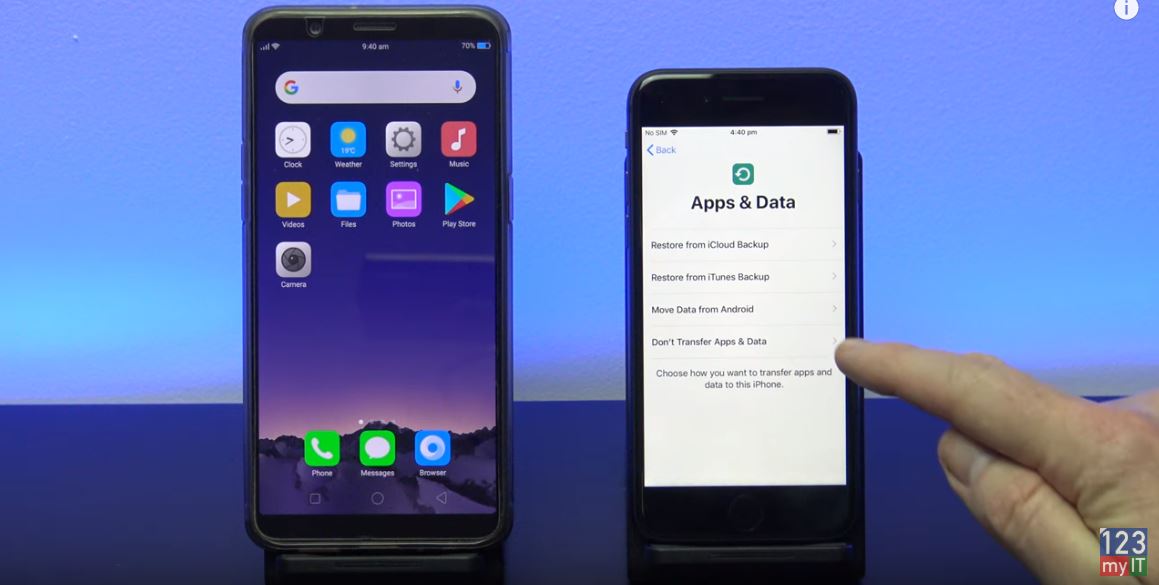
I have already downloaded the Move to iOS app, so I just press open.
On your Oppo phone press continue and then Agree. Hit next up the top and then enter the code that is displayed on your iPhone.
You should then see a Data Transfer screen. Select the data you want to copy from your Oppo phone to your iPhone and tap next.
Fix Could not communicate with the device Move to iOS
If you get the Could not communicate with the device Move to iOS message, click the link to help you get past that error.
Once the transfers complete just tap Done on your Oppo phone.
Go ahead now and continue setting up your iPhone.
This last part of the setup will add the free apps to your iPhone. So go ahead and enter your Apple ID. After entering in your Apple ID, tap Agree and then the Apps will start to install.
Check your iPhone and all your data should have copied across. If you are missing something check the 123myIT future videos for Manually copying your data to iPhone. I will put links in this video description.
Also don’t forget to check out my other videos such as Fix the Could not communicate with the device error and do me a favor hit subscribe and smash the bell icon.
Gaming PC Settings – Nvidia Control Panel