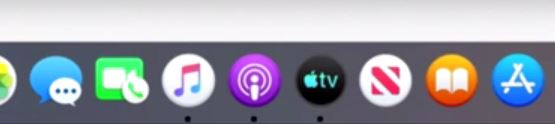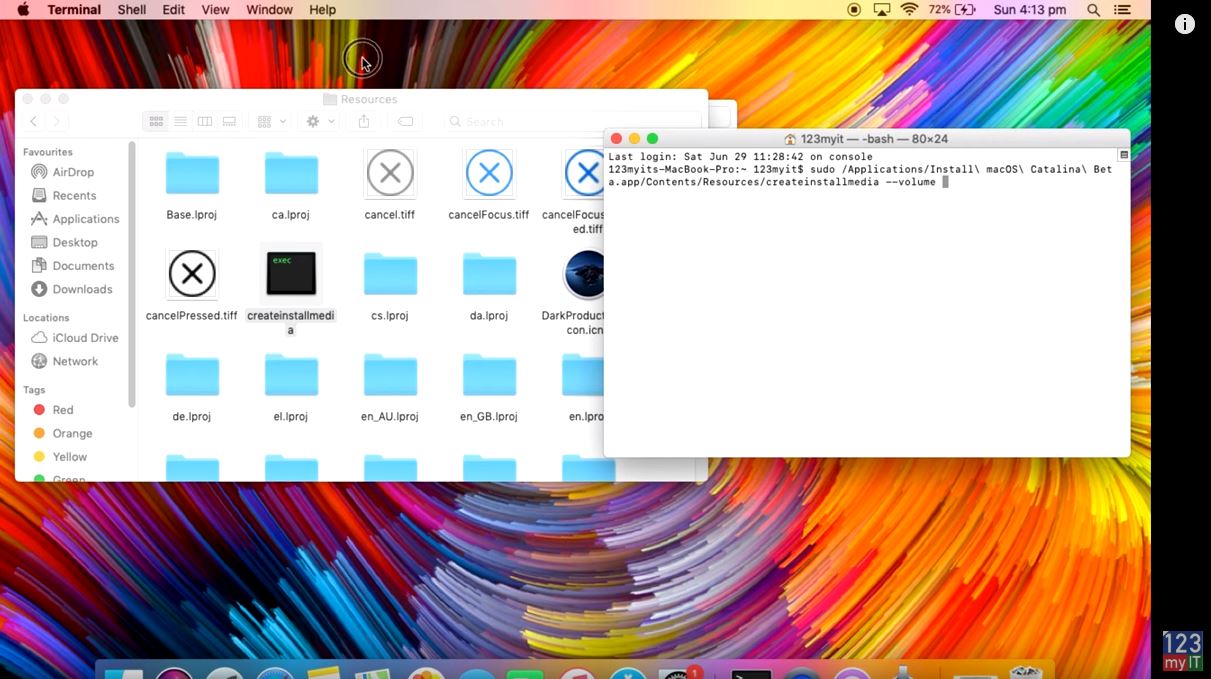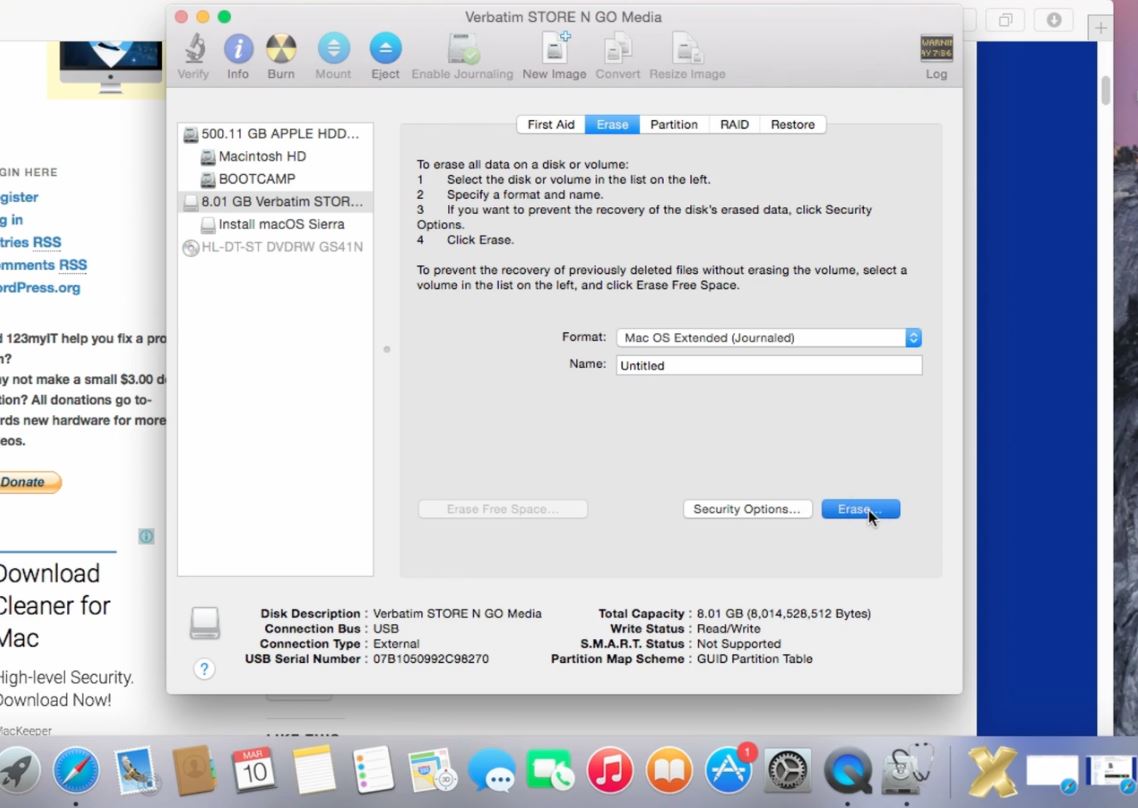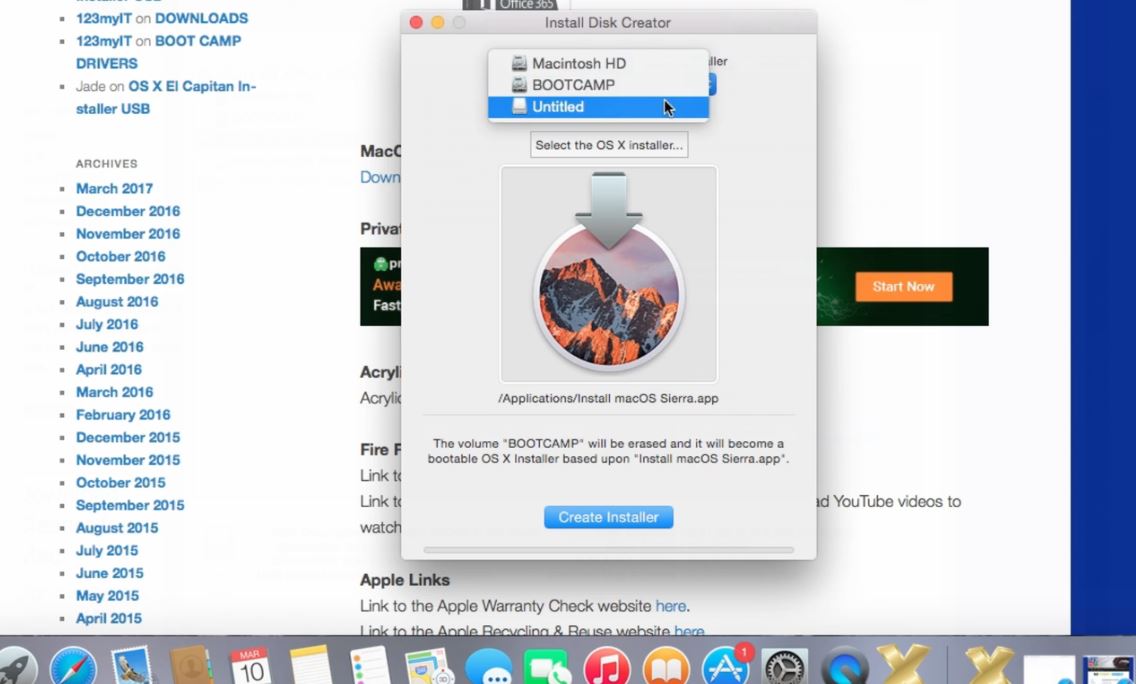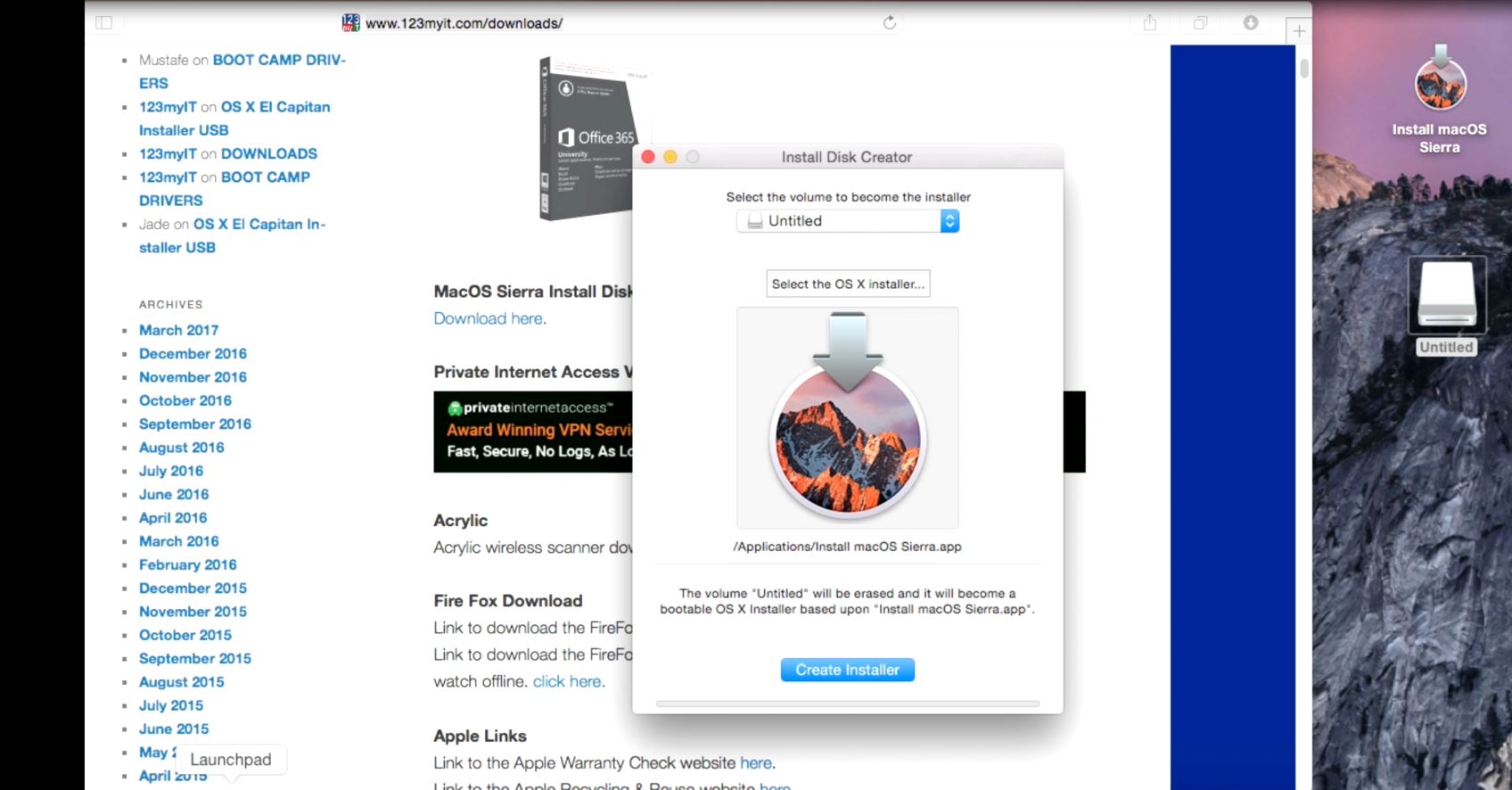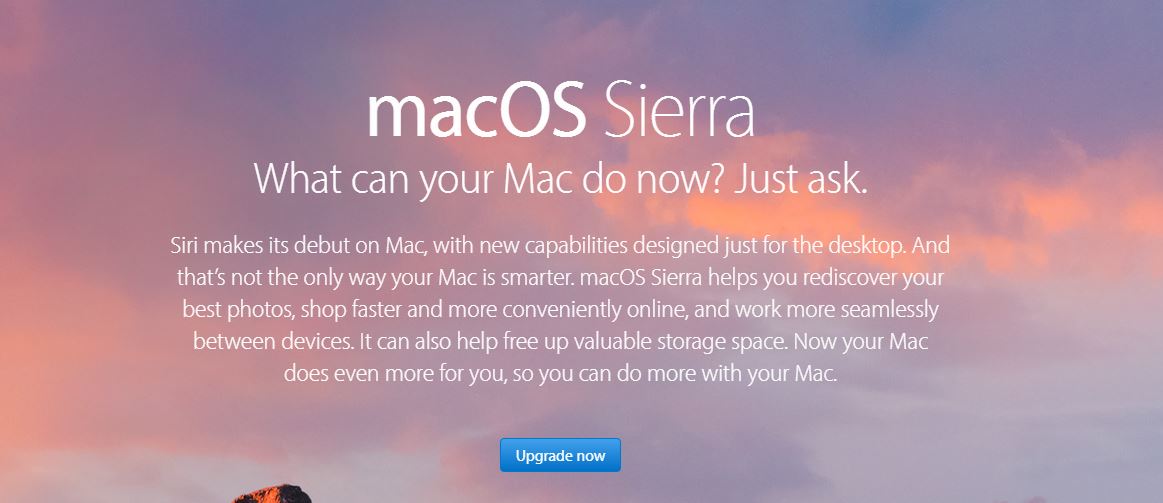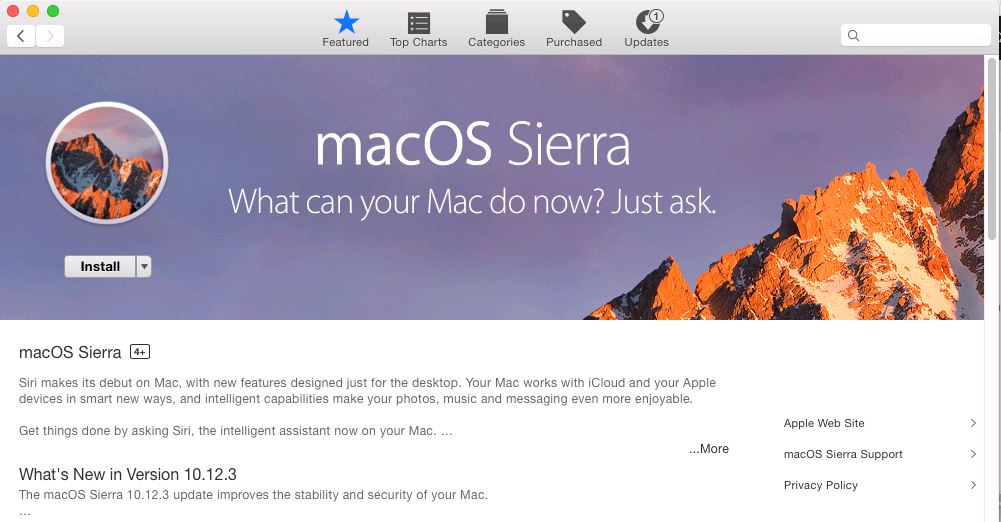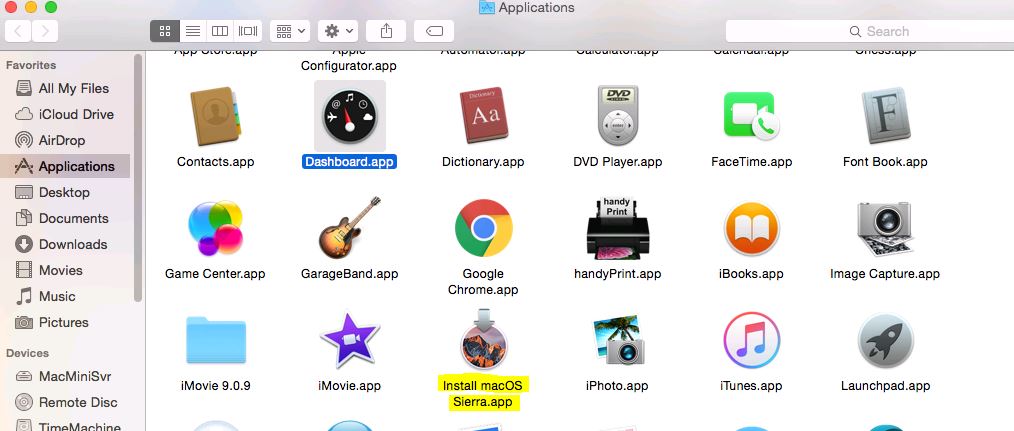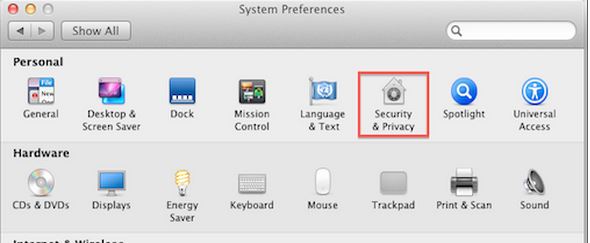Hi guys and welcome to 123myIT. In this video, we will show you how to do a clean install of MacOS Bug Sur.
Guys in a previous video I showed you how to create a MacOS Big Sur installer USB. I will put a link to that in the top of the video and it the description below. Once you have followed that video and created your USB, we can now show you how to do a clean install on any Mac. Lets get started.
One more thing to mention its good to have a USB type A and USB type C this allows you to do a clean install on any Mac that has USB type A and USB C ports. I will leave an Amazon link in the description.
First Step – Install Mac OS Big Sur
So, the first step is to shut down your Mac. So go to Apple menu and hit shutdown. Ok just go ahead and plug in your MacOS Big Sur USB. Next up press and hold your Alt Option key on your keyboard.
And press your power button to turn your Mac on. You should then see the boot menu with install MacOS Big Sur. Use the arrow keys to select the drive. It will eventually boot you into the MacOS Utilities menu. IF you want to upgrade or install a new copy of MacOS select the install MacOS option. I want to show you how to do a clean install so I am going to wipe the hard drive first. So click on disk utility. Go to view and then show all devices. Select your Apple Hard disk or SSD and click on erase. Type a name for your Hard drive and click erase. I will call mine Macintosh HD.
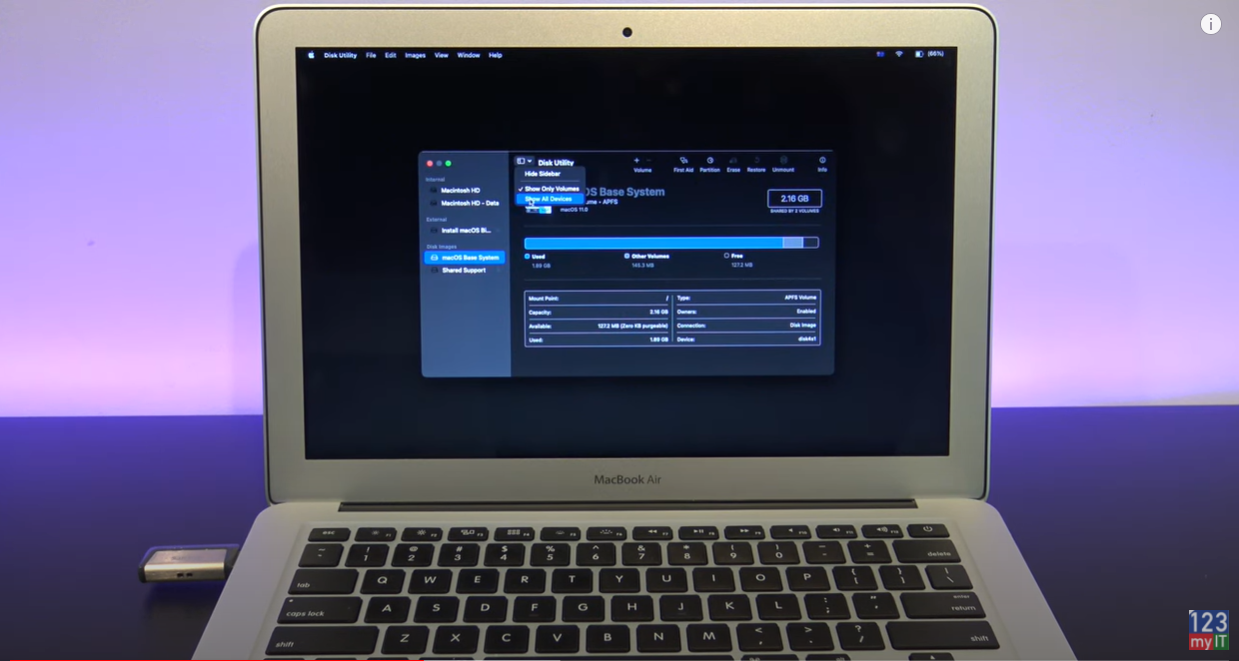
Once that’s finished just click done. If you have an older Mac go to partition and partition again. And under the Format menu you will have other options. For newer Macs use APFS. For older Macs try Mac OS Extended Journaled.
Disk Utility
Once you are finished just close the disk utility and click on install MacOS. Click continue continue again and then agree. Select your Macintosh hard disk and click continue. Ok so that’s going to take a little while to install so while you are waiting why not hit that subscribe button for me and smash the bell icon! And also I will put a play list of all my Mac videos in the top of the video now.
By now you Mac would have rebooted and you should see the welcome screen where you select the country you are from. You have now done a clean install of MacOS Big Sur. And you can just go through the Mac setup prompts very similar to when you first purchased your Mac.
Dark Mode
Don’t forget to choose your look. You can choose your look, so you have the options of light or dark or auto. If you select auto it will change depending on the time of day. Pretty cool.
Guys you have just completed a clean install of MacOS Big Sur and its ready to use.
Guys don’t forget to check out my other videos such as create a MacOS Big Sur usb drive. And do me a favour if you know anyone who might need this video please share it will them, hit the subscribe button and smash the bell icon.