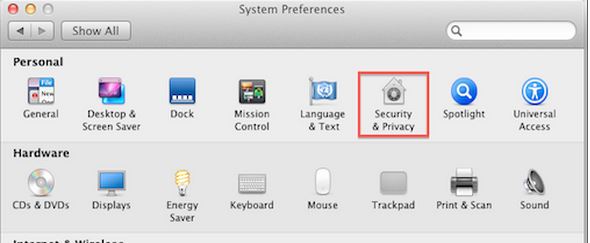Hi Guys and welcome to 123, in this video I will show you how to Turn on Voice Control on iPhone, iPad and iPod Touch. Voice Control allows you to control your iOS devices using just your voice. This is helpful if you have your hand full or have limited mobility.
To turn on voice control go into Settings > Accessibility and Voice control.
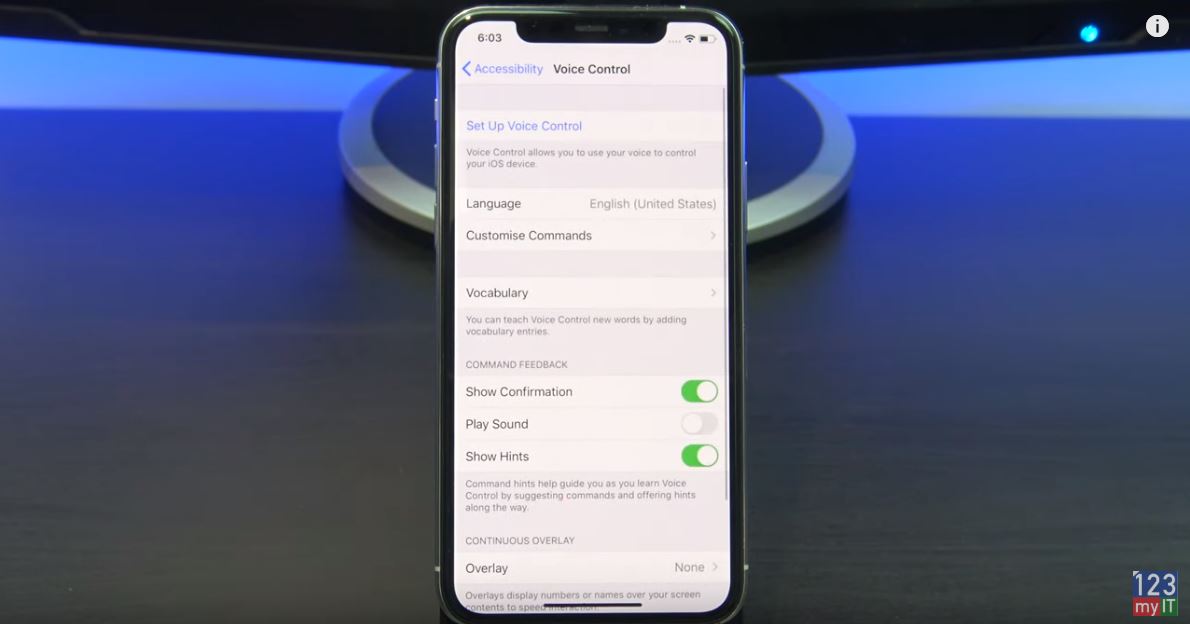
Next, Tap on Set Up Voice Control. Voice control might need a small download when setting up, but after that, It doesn’t need an internet connection. Tap continue. In addition, it gives you a short list of commands. So we will go through these in a second. First, I want to show you how you can turn Voice Commands off and on using Siri.
Try some Commands
Ok let try some commands. When Voice Control is turned on you will see a blue microphone in the top left of the screen.
If you want to go to the home screen, say Go Home. Swipe Left to swipe left. If you get stuck for commands simply say. If you want to check out control centre, say Open Control Centre.
Awesome if you want to see other commands you can use just say, Show Commands. Ok lets take some pictures. Open camera. If you want to know, the names of the settings to use say Show names. In addition, to take a picture just say, Tap Take Picture.
Moreover, if you want to Zoom in just say Show Names to find the Name. Then Tap Zoom. If you want to lock your screen just say Lock Screen.
Some other commands are, Take screen shot. Turn on Smart invert colours.
Also guys don’t forget to check out my other video such as 10 iPhone settings you need to turn off straight away. And do me a favour hit the subscribe button and smash the bell icon.
Forgotten Passcode on iPad, iPhone, or iPod Touch 2019