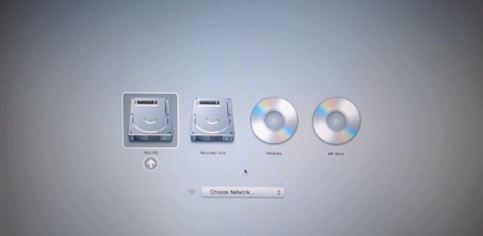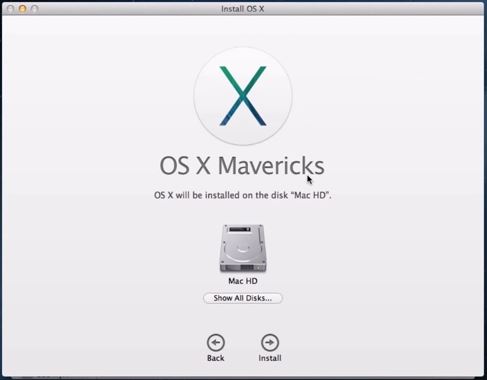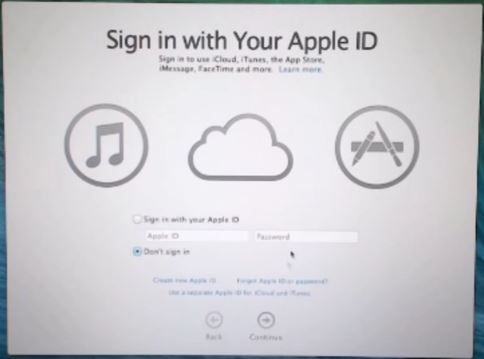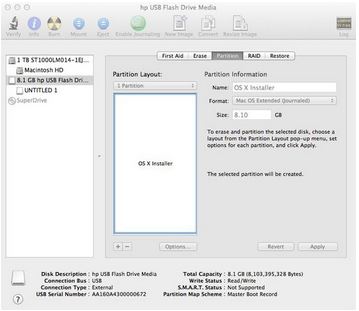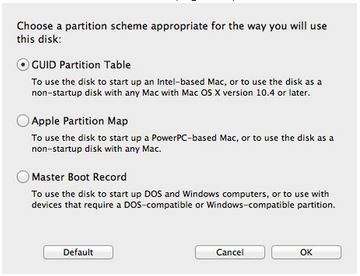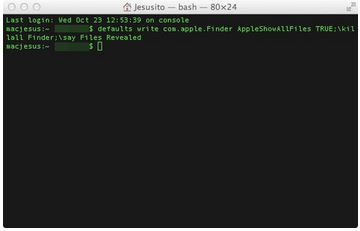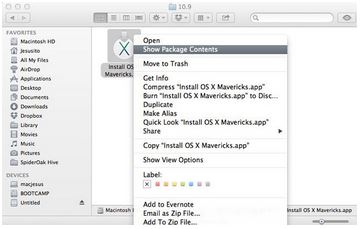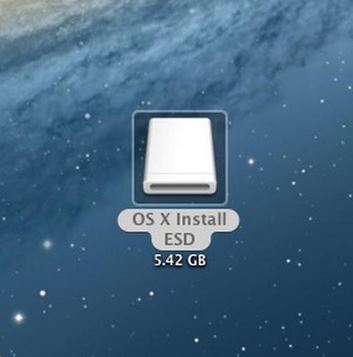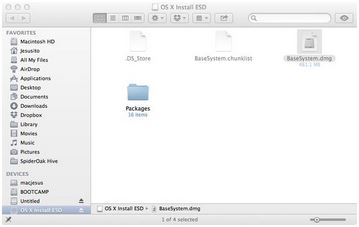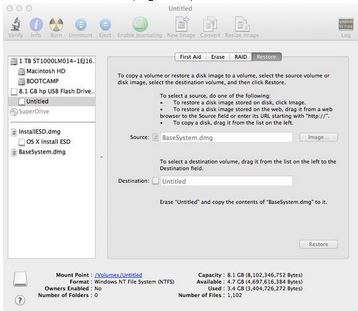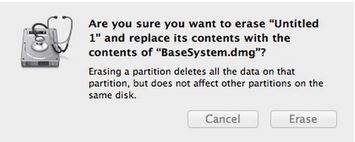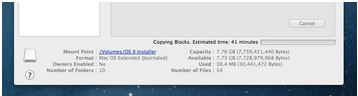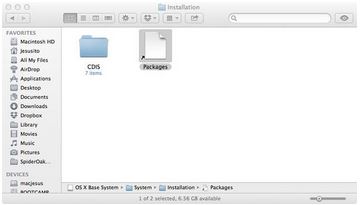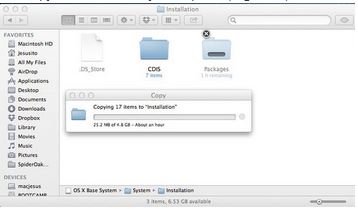This video will show where to find your the correct boot camp drivers for your Mac.
Which Boot Camp supports your model of Mac?
Click the links below to see which version of Boot Camp you need for your Model of Mac.
MacBook Pro
MacBook Air
MacBook
iMac
Mac mini
Mac Pro
Running Windows on your Mac with Boot Camp
Want to run Windows application on your Mac every now and then? No problem.
You can run Windows on your Mac at native speeds with a built-in utility called Boot Camp.
The setup is easy as 123 and its safe for your Mac OS X files.
Once the setup is complete you can boot into Mac OS X or Windows.
Windows running at native speed
Windows can run on your Mac at native speed without comprising performance, that would happen if you were to run a “virtual machines” or software emulation.
All you Windows applications will have full access to multiple cores and processors, 3D graphics and all your Mac hardware ports such as FireWire, Wi-Fi, AirPort, and Gigabit Ethernet.
Once installed you can change between OS X and Windows by holding the (Alt) or Option key when restarting your Mac.
Of if you want to set the Start Up disk permanently you can watch the following video on how to do this.
https://www.123myit.com/2014/06/boot-camp-set-default-startup-disk-windows/
or
https://www.123myit.com/2014/06/boot-camp-set-default-startup-disk-os-x/
Boot Camp Requirements
What do you need to run Boot Camp?
* You will need an Intel-based Mac.
* OS X v10.5 or later.
* Update the firmware on your Mac.
* The Boot Camp Assistant, which should be located under your Applications, Utilities.
* ISO or DVD which you can find on the 123myIT.com downloads section here.
* Need more info? check out General Boot Camp questions about installing Windows 8 on a Mac
If you would like to read more on Boot Camp click here for the official Apple website.