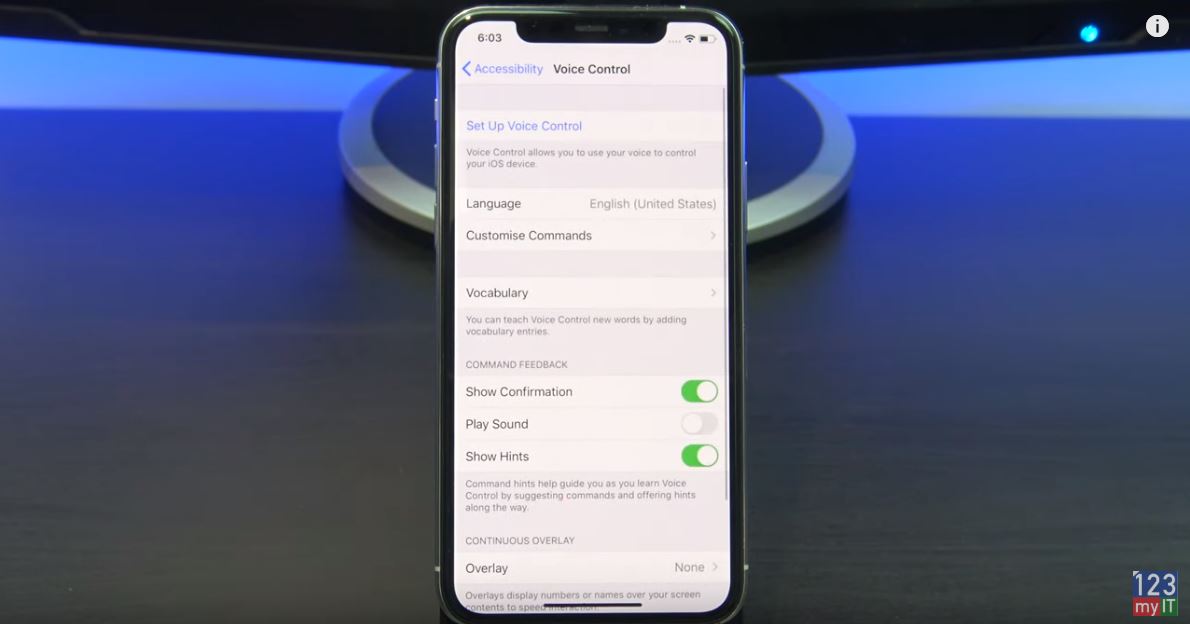Hi guys and welcome to 123myIT. You can save time by Create Custom Voice Commands on iPhone iPad and iPod touch. This is helpful if you have your hands full or you have limited Mobility.
I did a previous video which shows you how to turn on voice control. And I will put a link into their description of the video now. However this video will show you how to make your own custom voice commands.
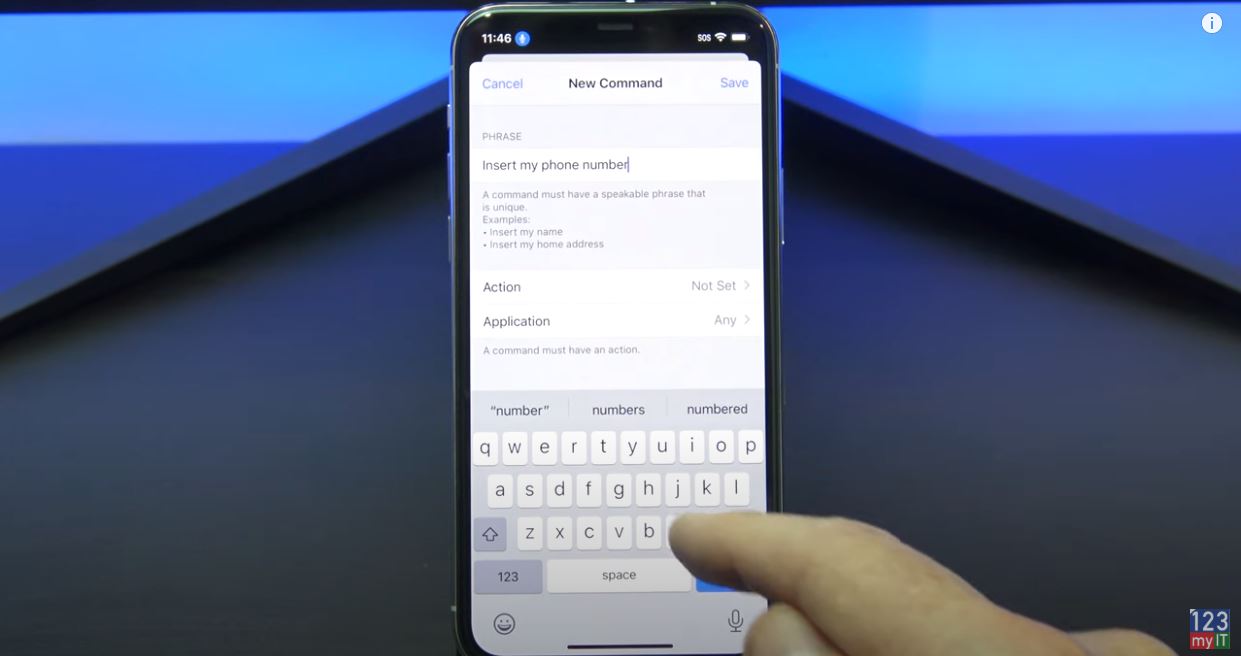
Here’s an example of a custom voice command. Let’s say you have to type in your address into your phone a lot. You can create a voice command to add your address for you. What’s this. Insert my address. And again. Insert my address. See how easy it is. OK let’s learn how to create a custom voice command. Go into settings. Scroll down and tap accessibility. Tap voice control. And then tap customise commands. Tap on custom. And create new command. Insert my address is a command I set up earlier. Let’s go back and I will show you how to setup your own one. Tap on create new command.
Setup a new Command
I am going to set up a command to insert my phone number. So in the phrase field type in the command that you can use when speaking to your device. In my case I am going to type insert my phone number. Cool next up you want a tap on action and then insert text. Because we want to insert our phone number. Tap on the text field below and then type in your phone number. And then tap new command and then tap save. Awesome you have just set up your first Custom Voice Commands.
Let’s test it go out of settings and back into messages. Answer your phone you can enter your phone number by saying insert my phone number. And again insert my phone number full stop there it is it’s so easy.
Also guys don’t forget to check out my other video such as stop pop-up ads on iPhone iPod and iPad. And do me a favour hit the subscribe button and smashed the bell icon.