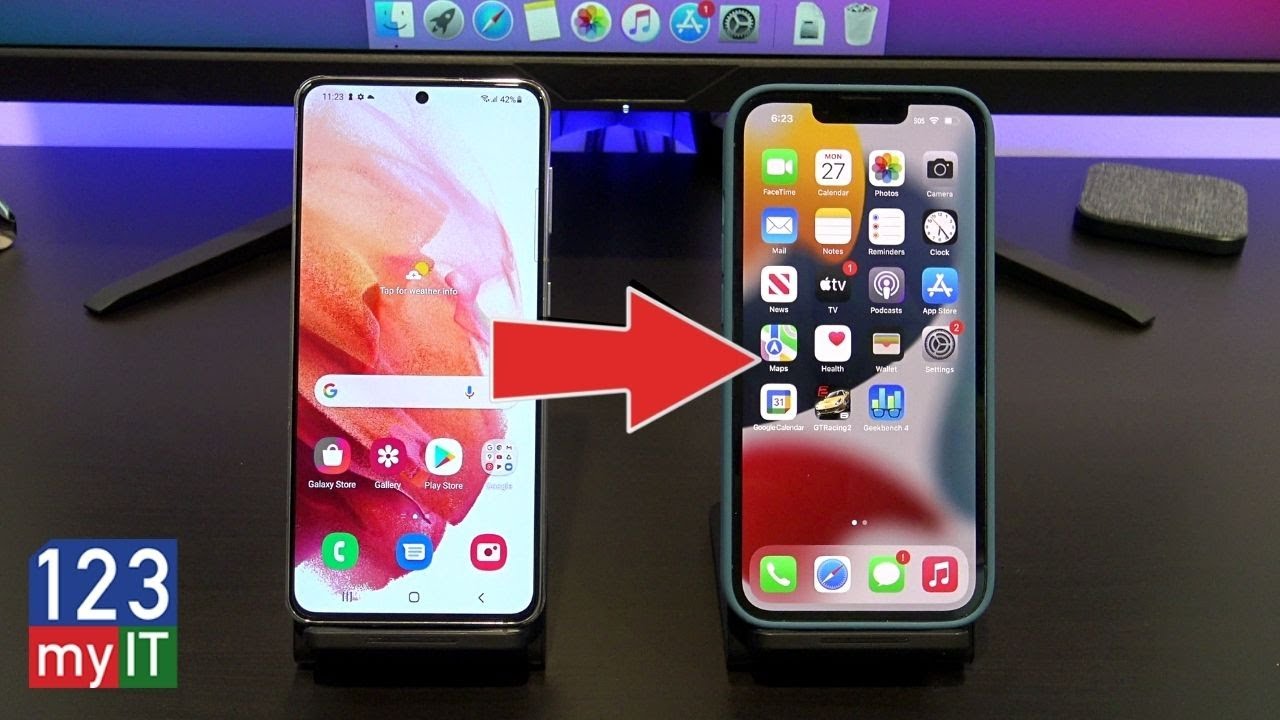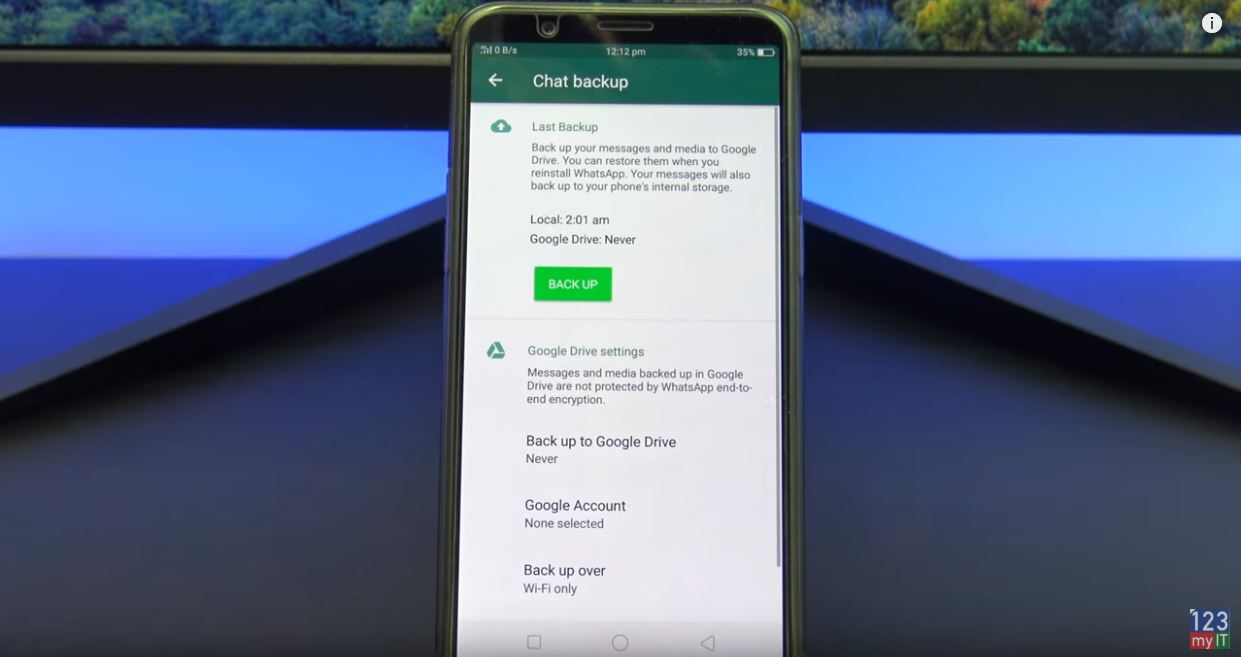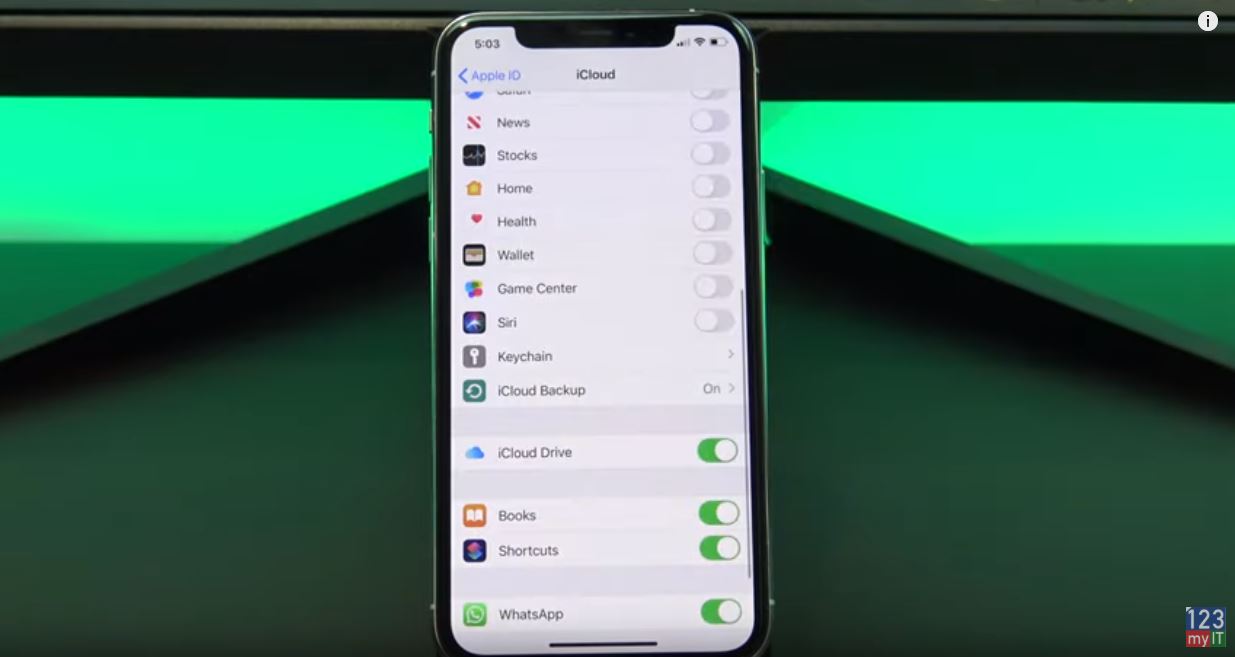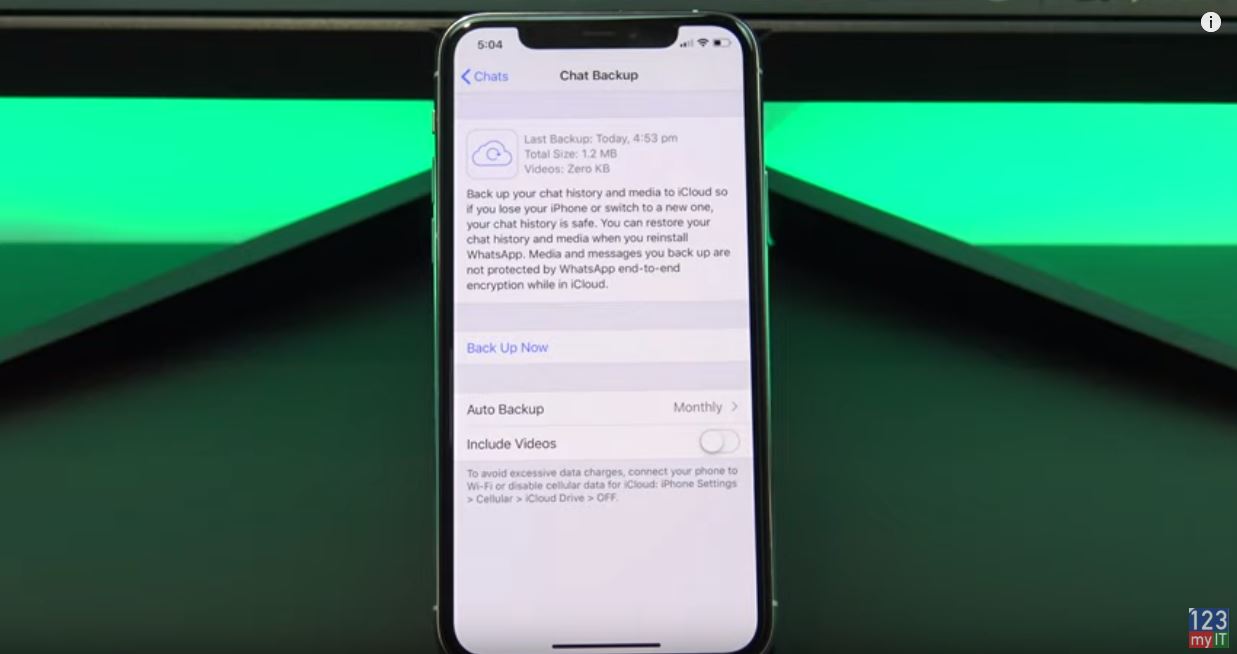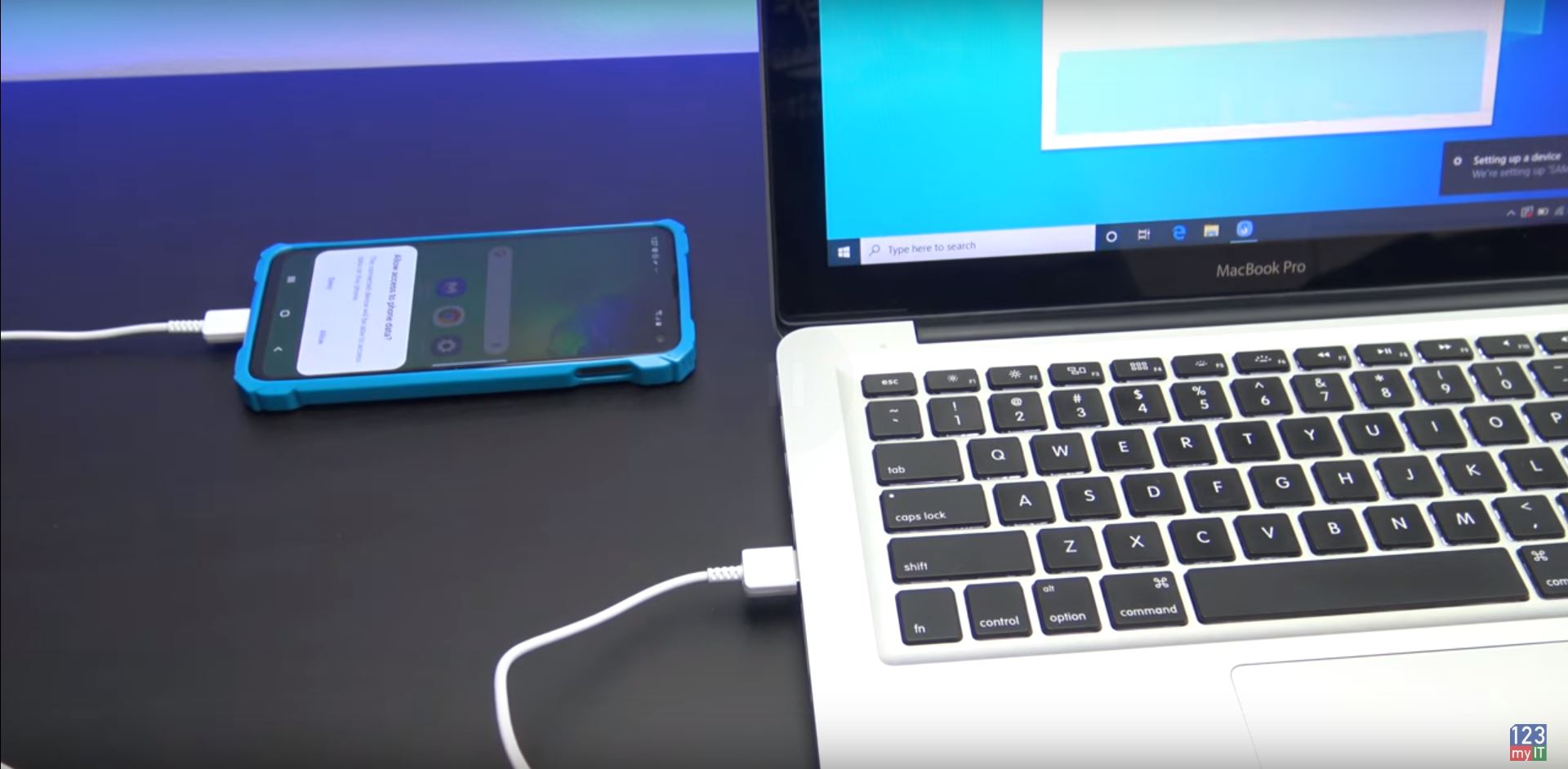Hi Guys Matt from 123myit here. In this video, we will show you two free ways to transfer your data from Android to iPhone 2022. There are two ways to transfer your data from Android to iPhone. The first way I will show you is recommended by Apple and way requires you to reset your iPhone. If you don’t want to reset your iPhone then fast forward to the 5:54 min mark and I will show you how to Transfer your data without resetting your iPhone.
What can you Transfer – Android to iPhone 2022
This video will help you transfer your message history, contacts, calendar, Google Account, camera roll, photos and videos. Display & Accessibility Settings and other files. Finally, If you want to copy music and books you will need to do that manually. I have already done a video how to do this and I will put a link in the description below.
The phones that we are using today are Samsung S22 and the iPhone 12 Pro.
The first step is to reset your iPhone.
Reset your iPhone
Go into settings > General and scroll down to transfer or reset iPhone. Once you are there tap on Erase all Content and settings. Next Tap Continue. This will delete all media and data so do a backup first if you need too. iCloud does an automatic backup. I am going to skip this.
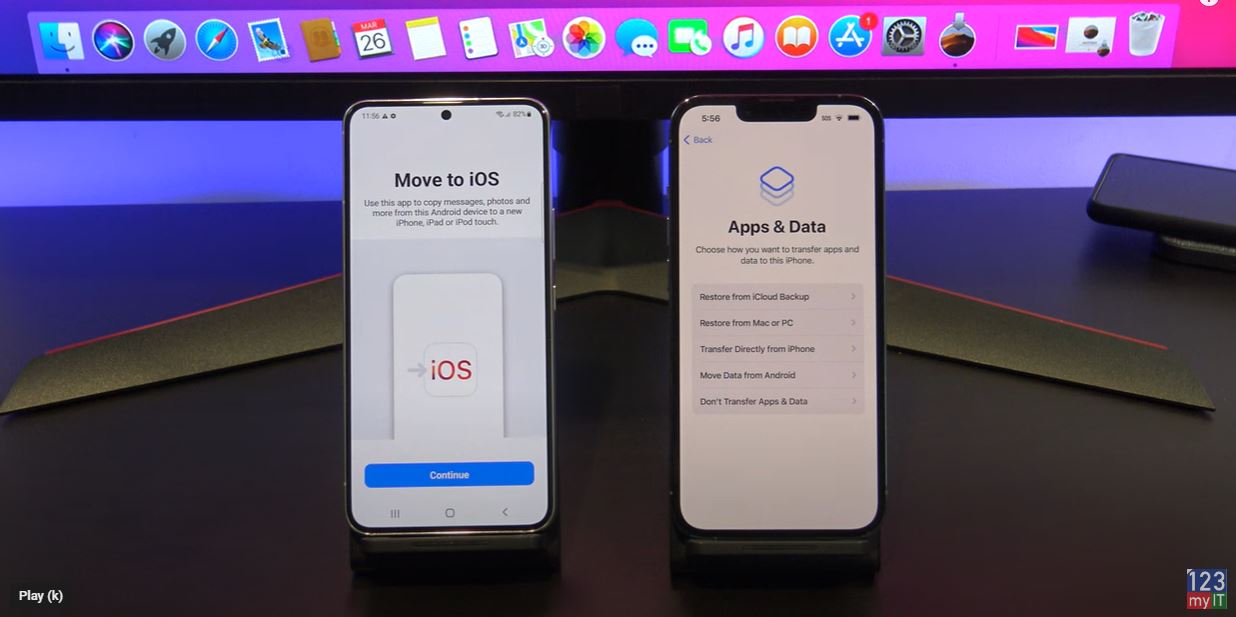
Once your iPhone has reset itself. Just follow the prompts and start setting it up again.
Setup WIFI
Next up connect to your WIFI and make sure your Android device is connected to the same WIFI.
Continue setting up your iPhone until you get to the Apps and data screen. Once you’re on the Apps and data screen. Go to your Android phone and download the move to iOS app from the Google play store. Play.google.com
Go ahead and tap install and when that’s done tap Continue and skip. When its finished download tap on Open, continue and agree to the terms. Tap on Don’t send data and then allow.
On your iPhone tap Move data from Android. Then tap continue, and then enter in your code.
Could not connect error – Android to iPhone 2022
If you are getting the could not connect error message, make sure you turn on location services on your Android phone. You will find it under settings and location. It’s important to turn that on.
Ok great you are on the transfer data screen just select anything you want to transfer, and press Continue. Also, here’s a Pro tip. If your transfer is taking too long stop the transfer and delete and photos and videos you don’t want from your Android phone. This will free up space and make the transfer faster.
New Features
There is also a new feature in the 2022 version, down the bottom you can Add file which is really cool.
Cool your data is transferred now. Tap done on your Android phone, and you can close the app. On your iPhone tap, continue setting up iPhone. And then go ahead and set up your iPhone.
While you are doing that guys do me a favour and press the like button, it shows everyone that this is a legit video. Thanks very much!
Install your free Apps
Awesome the last step here is to install your free apps. To do this you will need your Apple iD. Just tap add apps and then enter in your apple id. If you don’t have an apple id you can create one by going to the website applied.apple.com.
Your iPhone will start to download all your free apps for you. If you get the Apple iD Verification just tap settings and then enter in your Two Factor Authentication. This will pop up as a message on one of your other Apple devices if you have it or as an SMS on your phone.
Go to the App Store and download your Apps.
If you swipe across you should see all your apps start to appear. If you didn’t get the prompt to Add Apps, then don’t worry, just go to the App store and download the Apps you need. You can also check if your if your photos messages and video copied across.
The second part of this video is if you don’t want to reset your iPhone. We will move the data with an App called, Copy my data. Open up the App store on you iPhone and download the copy my data app. Tap open and then tap OK to allow the app access to your data.
Copy my data
Go to the google play store on Android phone and download Copy my data. I’ve already downloaded it so I will tap open. In the copy my data app you will be asked to allow access just to go ahead and allow. And do the same on your Android device. Tap on To or from another device over Wi-Fi. If the Apps don’t fine each other just quit the apps and reopen them again.
Go ahead and deselect anything you don’t want to copy across. Tap next on your Android device.
Awesome all your data is copied across now. If you have a SIM card you can move it across now too.
The last step is to tap finish and close your apps and then check if your photos and apps copied across. Cool there they are.
Also guys don’t forget to check out my other videos such as Transfer data iPhone to Android in 2022. And do me a favor, If you know anyone that might like this video, please share it with them hit the subscribe button and smash the bell icon.