Hi Guys and welcome to 123, in this video I will show you how to do a backup of WhatsApp on Android via Google drive.
Ok guys so this is the Official way that WhatsApp recommends for you to do a backup and restore WhatsApp on Android. You can also do a manually backup and restore from SD card and Computer. However, this video will be a backup via Google drive.
Let’s get started.
Backup your WhatsApp
You will need a Google account to Back up the WhatsApp to Google drive. This should not be a problem because to download WhatsApp from the Google play store, you would have had to use a Google account anyway. You can add your Google account under settings, accounts and sync otherwise if that’s too confusing you can just go into the play store and log in there.
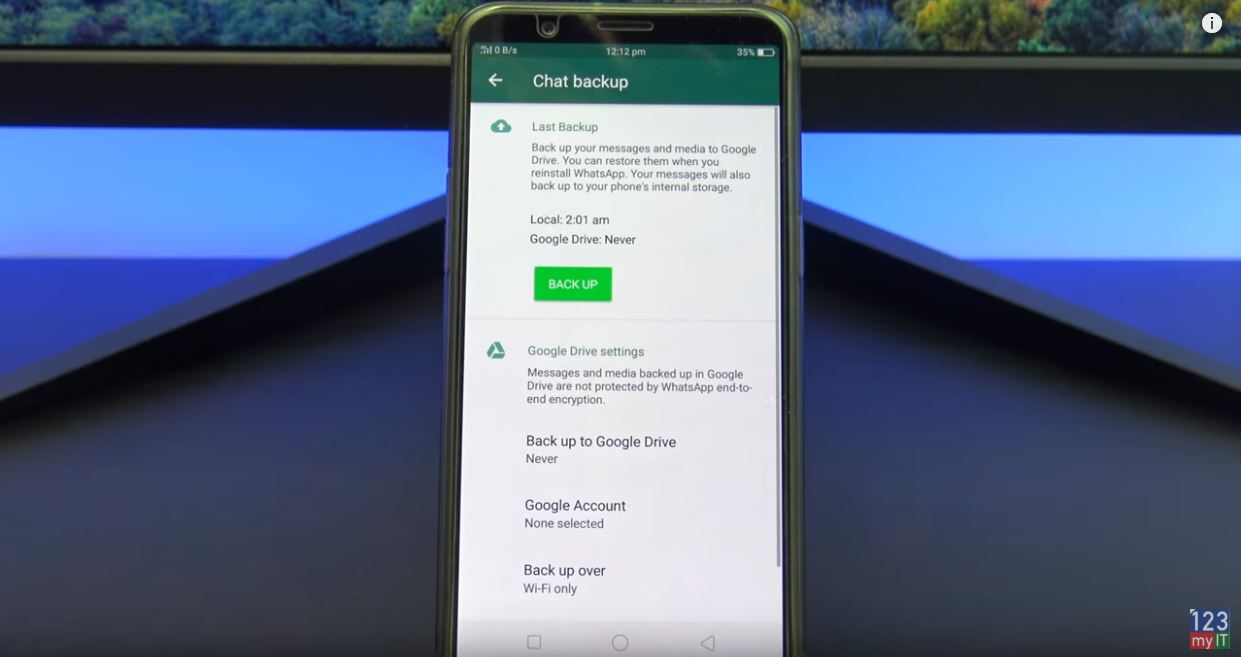
Just tap sign in and the Google play store will add the Google account for you whether you like it or not. If you want to back up your whole phone to Google drive then leave the backup & storage on. However, this setting does not affect the WhatsApp backup so I am going to turn it off and tap accept.
Alright we are logged in now, lets go into WhatsApp. In the top right hand corner you should see three little dots. Tap on that. And then press settings. Tap on Chats, backup, history, wallpaper. Tap on Chat backup.
Google Drive Backup
Now you will have a few options here. Go to where it says Back up to Google Drive. And then we want to change that from never to only when I tap backup. Choose the Gmail account you want to use for the backup. Next up tap allow. Scroll down and tap on Back up over wifi only. Make sure you select wifi only otherwise it could eat up your cellular data. And the last option is include videos in your backup. Turn this on if you want to backup large video files.
Press the Big green Back UP botton to start backing up all your WhatsApp data. Here I get a message warning me that I am not on wifi so I will turn my wifi on real quick.
Once this is done I hit back up again and wait for it to complete. Depending on how much data you have it might take a while. Make sure to confirm that the back up is there.
Now if you are moving to a new phone you will need to move your sim first. This is because your sim stores your contacts and phone numbers and WhatsApp needs these to attach the phone numbers with your messages.
On your new Android phone you need to install WhatsApp from the Google play store.
Tap install. Once your WhatsApp is installed open it up. Tap on Agree and Continue and then enter in your phone number. Go ahead and verify your phone number.
Restore Whatsapp on Android
Hit continue and then allow WhatsApp access to your Contacts and photos and media files. Awesome you have made it this far, now you should see the message to restore from the backup you made earlier today. Alright you can see that 11 000 messages have been restored. Tap next fill out your name and you are done. All too easy!
Also guys don’t forget to check out my other videos such as How to backup and restore WhatsApp on iPhone. And do me a favour hit the subscribe button and smash the bell icon.
Aorus KD25F Gaming Monitor – Cheating Stream Snipers Paradise
