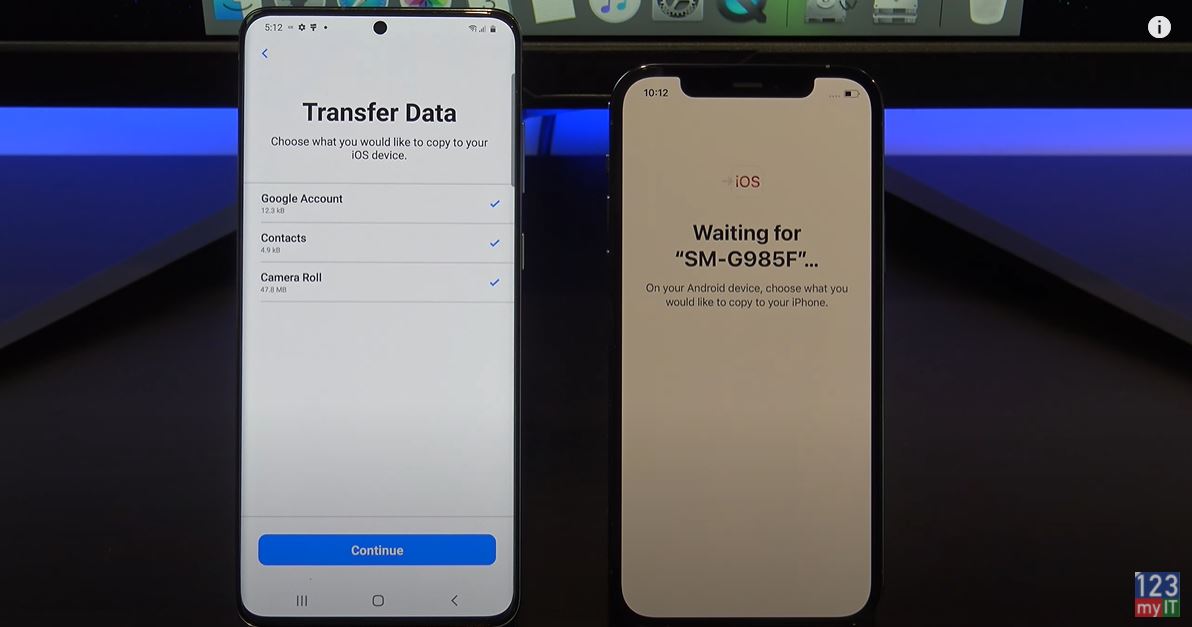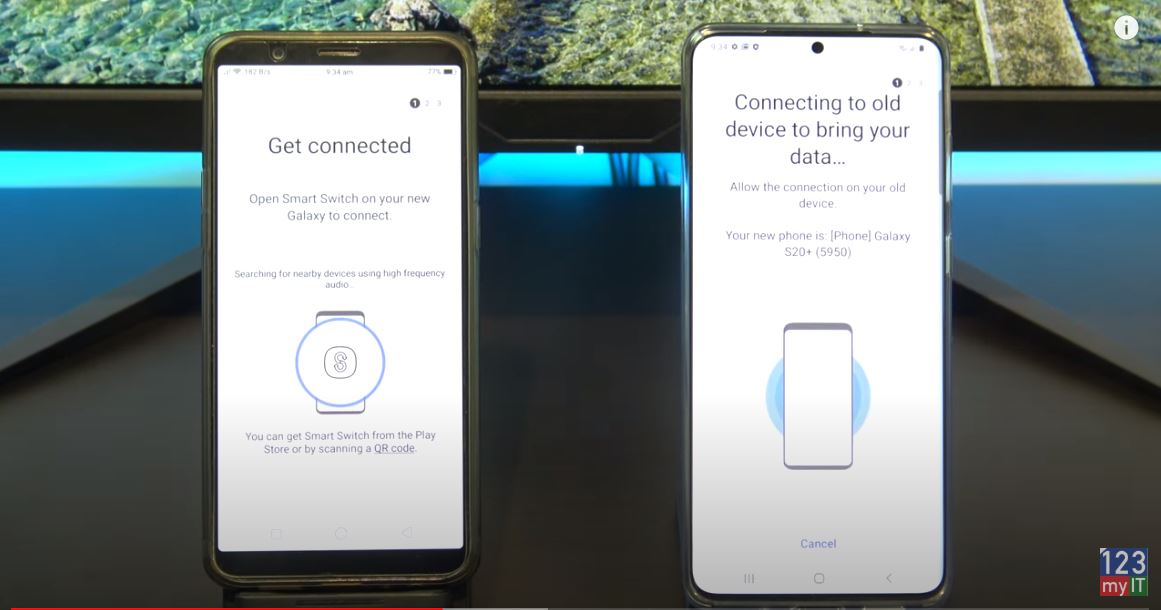Hi Guys, Matt from 123myit here. If you have a new iPhone 13, 13 mini, 13 Pro or 13 Pro Max In this video, we will show you two free ways to transfer your data from any iPhone to the new iPhone 13. The first way is recommended by Apple but it requires you to reset your iPhone 13. If you don’t want to reset your iPhone then fast forward to the 5.24 min mark and I will show you how to Transfer your data without resetting your iPhone.
This video will help you transfer your contacts, message history, camera photos and videos. Web bookmarks, mail accounts, calendars and free apps.
What you can transfer.
Tips before you start.
- Create a backup
- Make sure both phones are on WIFI and plugged into Power
- Make sure that you have enough storage space on your iPhone 13
- If you have a sim card you can transfer that after the data is transferred
The phones that we are using today are Samsung S21 and the iPhone 13 Pro.
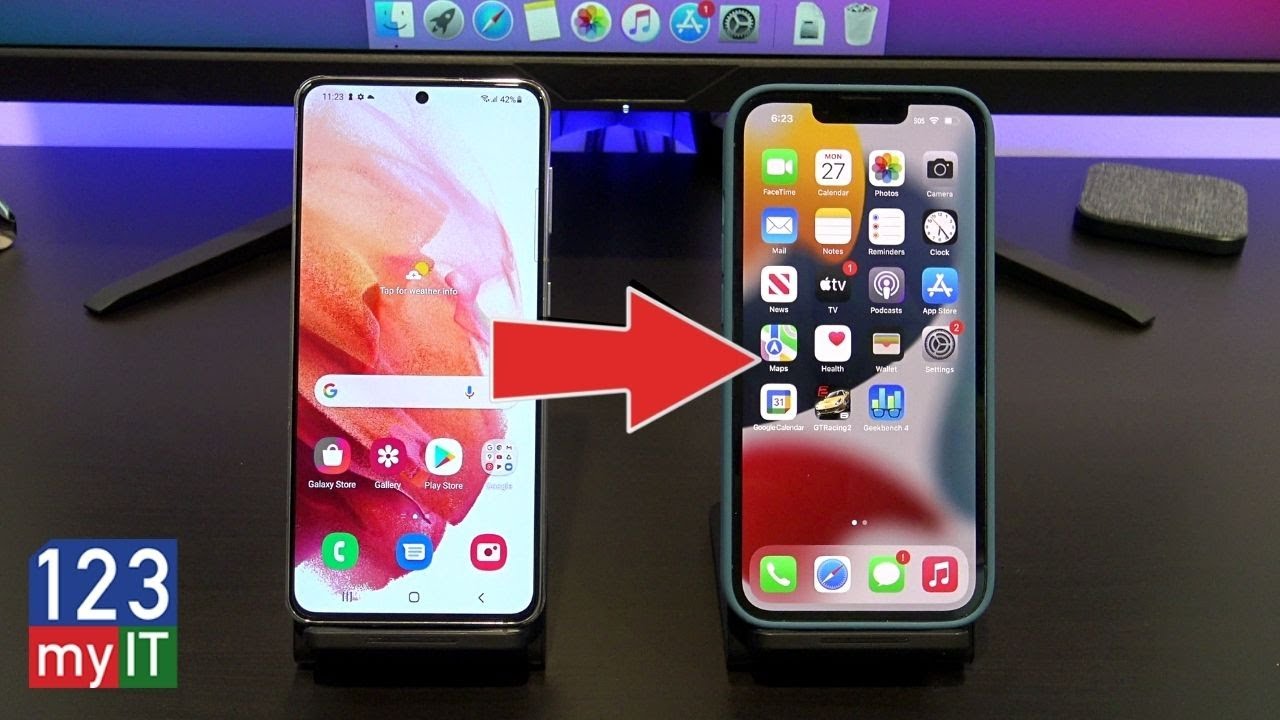
Reset your phone
To reset your iPhone.
Go into settings > General and scroll down to Transfer or reset. Once you are there tap on Erase Content and settings. Tap continue. This will delete all media and data so do a backup first if you need too. Type in your passcode. And then tap Erase iPhone.
Once your iPhone has reset itself. Just follow the prompts and start setting it up again.
Next up connect to your WIFI and make sure your Android device is connected to the same WIFI.
Continue setting up your iPhone until you get to the Apps and data screen. Once you’re on the Apps and data screen. Go to your Android phone and download the move to iOS app from the Google play store. Play.google.com
Go ahead and when that’s done tap open. On your iPhone tap Move data from Android. Then tap continue, agree and then allow on your Android phone.
Error when transferring
If you are getting the could not connect error message make sure you turn on location services on your Android phone. You will find it under settings and location. Its important to turn that on. Here it is under Settings and location. Just toggle the button on and go back to the move to iOS app.
Tap continue on your Android device and then type in the code that you see on your iPhone. It now shows you the iPhone wifi. Tap continue. If it comes up again with the wifi to connect to just tap connect.
Ok great you are on the transfer data screen just deselect anything you don’t want to transfer and press Continue. I am going to include messages contacts and camera roll. And I will have to tap allow to give the iOS app access.
Lots of Data to transfer
Depending on how much data you have it might take some time.
Cool your data is transferred now. Tap done on your Android phone and you can close the app. On your iPhone 13 tap, continue setting up iPhone. And then go ahead and set up your iPhone 13. Go ahead and add your apple id if you have one. If not just hit forgot or don’t have one.
If you have two factor on your apple account if will send a code to another apple device or email address type it in. This is something new it might also ask for you Mac password if you have one. Go ahead an enter the password you use for your mac.
Awesome your phone is ready now. Check that your data was copied across. I will check my photos first.
Free Apps
The last step here is to check your free apps. IF they didn’t copy across open up your app store and enter your apple id. Tap on the blue icon in the top right and tap on purchased. This will show you a list of all your previous purchased apps. Just tap to download them.
Don’t have an apple id you can create one by going to the website appleid.apple.com.
If you swipe across you should see all your apps start to appear. If you didn’t get the prompt to Add Apps, then don’t worry, just go to the App store and download the Apps you need.
Copy my data app
The second part of this video is if you don’t want to reset your iPhone. We will move the data with an App called, Copy my data.
Go to the google play store on Android phone and download Copy my data. On your iPhone you can download it through the App Store. Go ahead and deselect anything you don’t want to copy.
Tap next and then Tap to or from Anther Device over WIFI. Tap on the iPhone 13 Pro and Enter the pin number from your android device onto your iPhone. On your Android phone deselect any data you don’t want to copy across. I don’t want contacts and calanders.
Awesome all your data is copied across now. If you have a SIM card you can move it across now too.
Also guys don’t forget to check out my other videos such Apple iPhone 13 Pro and do me a favor If you know anyone that might need this video please share it with them hit the subscribe button and smash the bell icon.