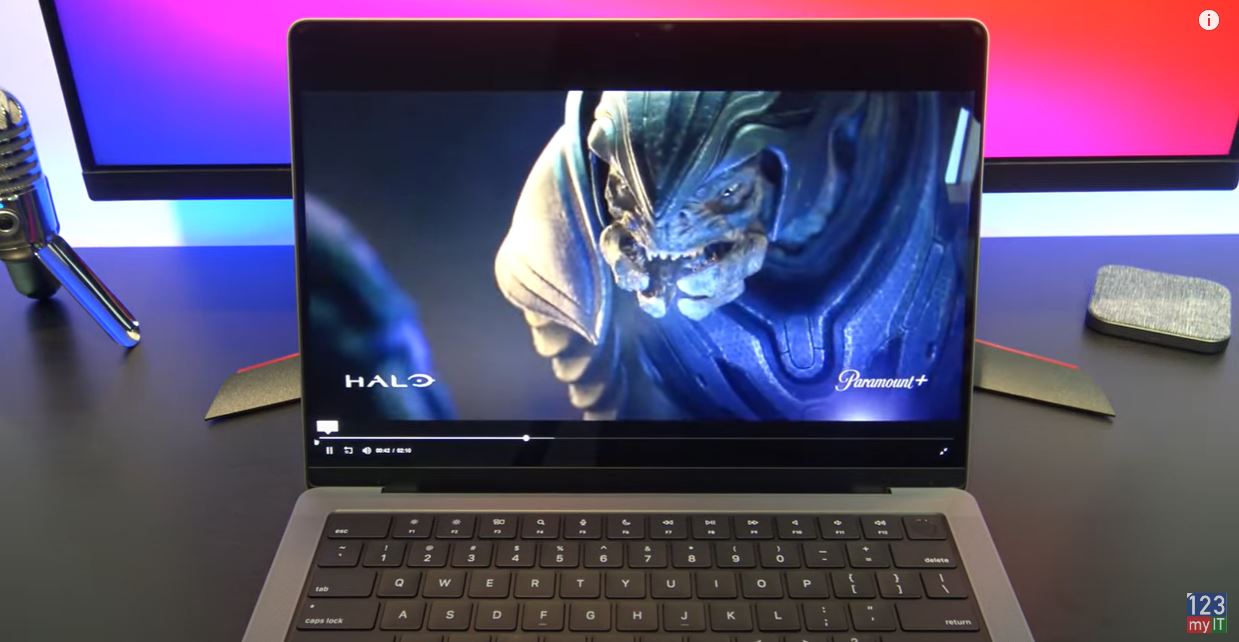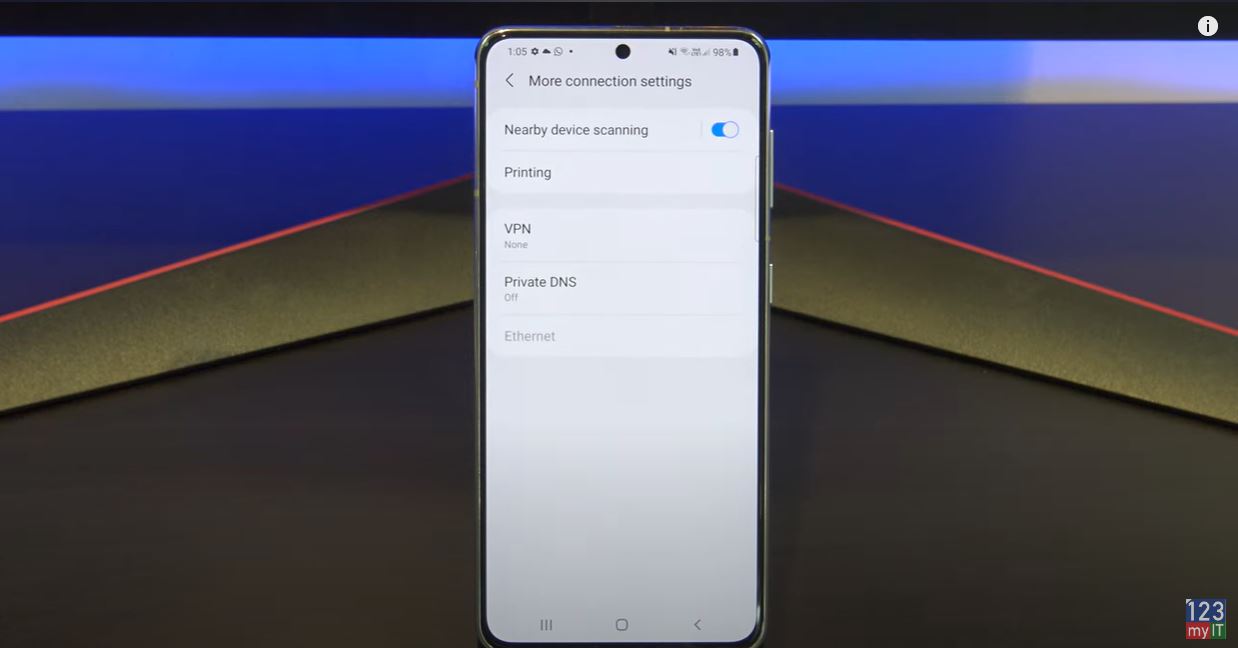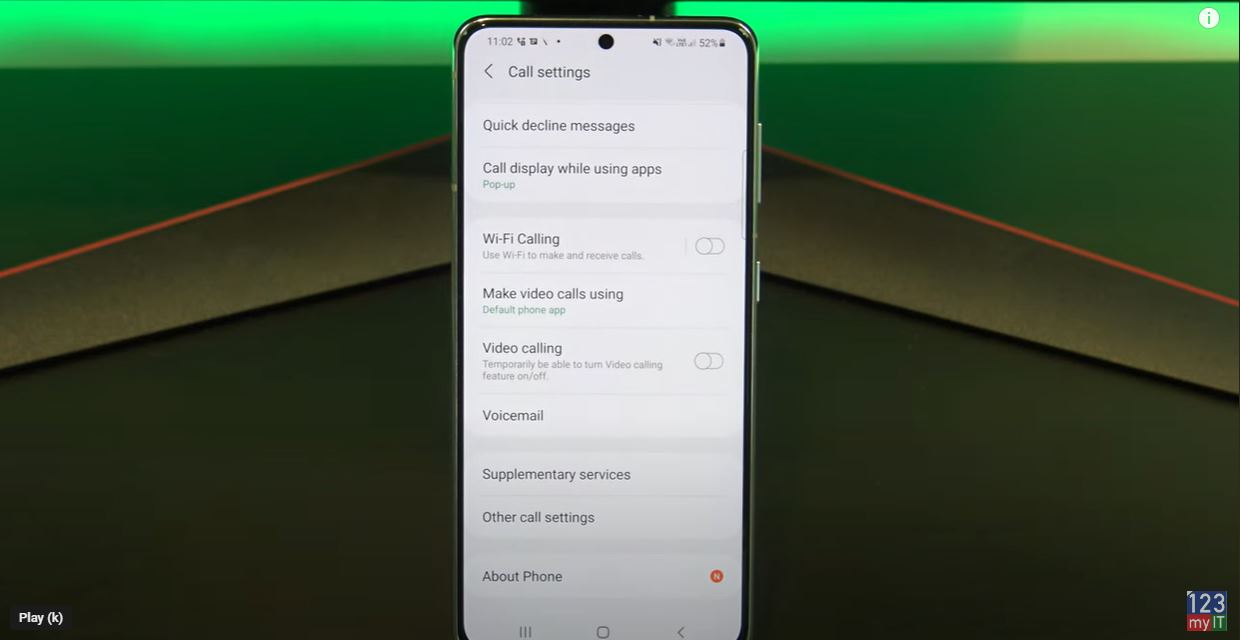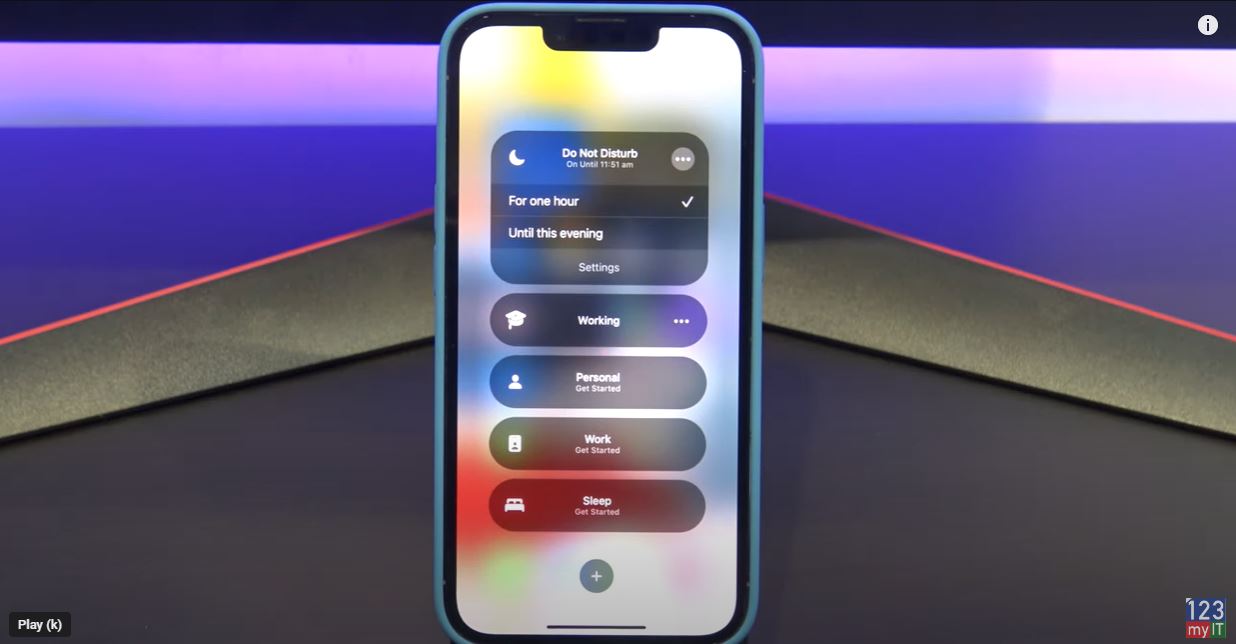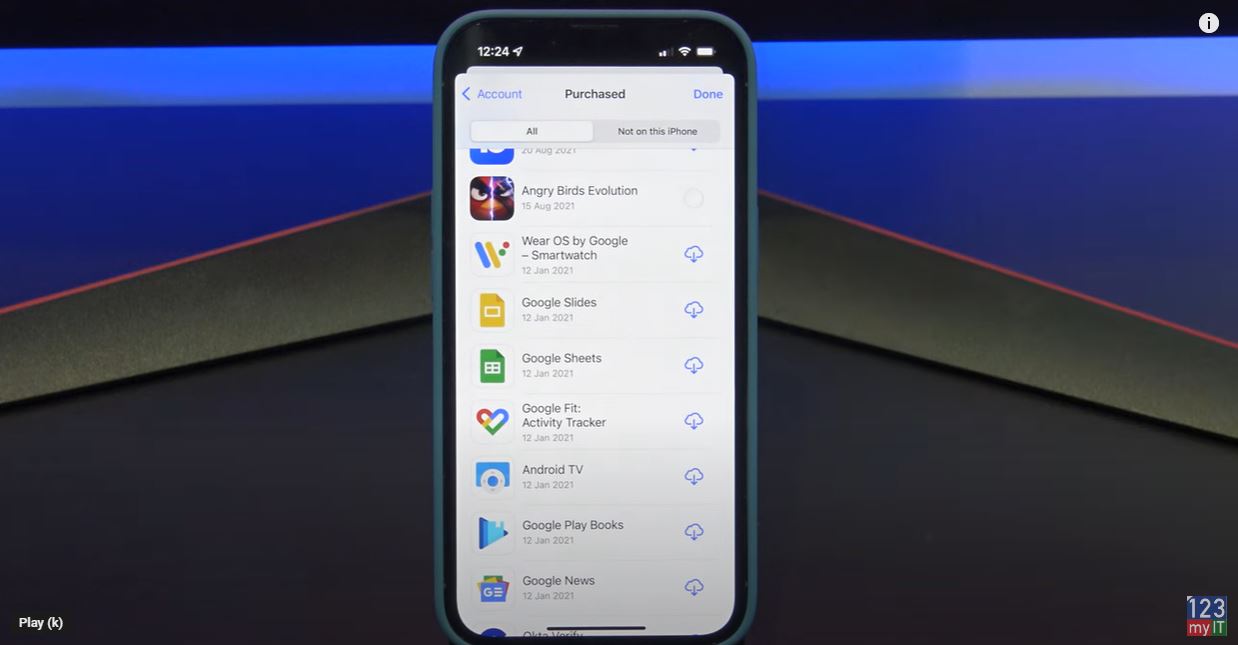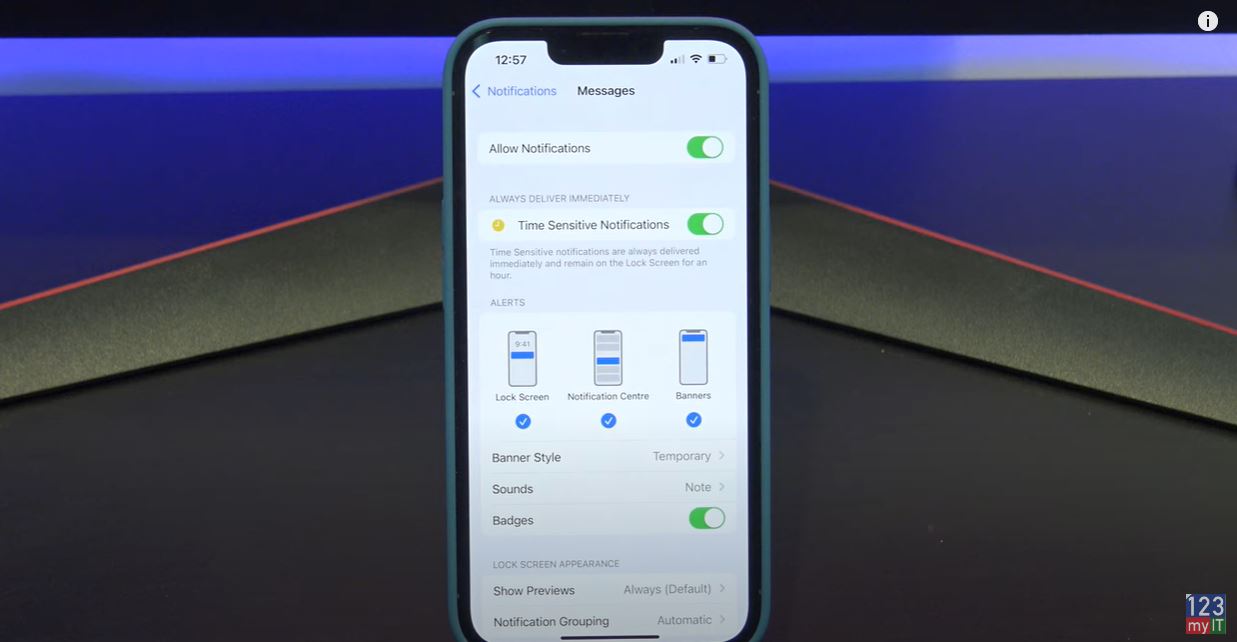Hi Guys Matt from 123myIt here. In this video, we will show you everything you need to know about the Samsung Galaxy S22.
Models of Samsung – Samsung Galaxy S22
There are three different models of Samsung Galaxy range. There is the S22, which is the model we have here. Then there is the S22+ and the S22 Ultra.
Pricing for the S22 is the same as last year’s S21 and starts at $799 USD for the 128 GB model. You also have four different colours to choose from, black, White, green and Pink.
The S22 is has a 6.1 inch display and it comes with Qualcomm Snap Dragon 8 chipset which has an octa core CPU. In addition, the Qualcomm Adreno 730 gpu. Along with 8GB of ram. Let look inside the box.
In the box
First up in the box of the Samsung Galaxy S22 you have the phone itself. There is a little bit of plastic on the front, back and sides, which needs to be removed. Next will find the documentation a quick start guide, Warranty information and Samsung Care info. On the back of the black box there is also a sim card eject tool. The only other accessory are the USB C cable.
The Galaxy S22 supports 15 watts wireless charging and is IP68 water and dust resistant up to 1.5 meters for 30 mins. THEREFORE, it means you can run it under a tap to clean it, which is cool.

Display
The Galaxy S22 has a 6.1-inch Dynamic AMOLED 2X display. It has a 1080 by 2340 -pixel resolution at 425 ppi. If you compare it with last year’s model the S21 on the left, you can see the S21 has a bit more screen real estate on its 6.2-inch AMOLED display. If you are looking to update to the S22 from the S21 just be aware that the screen is smaller. Although the screen is smaller, I actually liked the size it feels more compact. A bit like an iPhone. I will let you be the judge.
On the right side, you have then Volume up and down buttons and Sleep Wake power button. On the bottom, you have the USB C connector, microphone pinhole, sim card slot and one of the stereo speakers. Actually, the Stereo speakers are impressive. Take a listen.
Face Unlock
Face recognition, Face unlock and finger print scanner are standard on the Galaxy S22 models. Moreover, they work really well now. There is also a toggle button to turn off the swipe part on the lock screen when your face is recognised. I found it very annoying to have to swipe to access the phone even though your face has unlocked the screen. Just let me in the phone once it unlocked.
Along the front top of the S22 we have a 10 megapixel Camera which has a F2.2 aperture. Same as last the S21 from last year so no changes here.
Cameras
On the back of the S22 you have a Triple Camera setup which features a Ultra Wide, Wide and Telephoto cameras. The 12MP Ultra Wide lens has a 120-degree field of view with a F2.2 aperture. There is a new 50 megapixel Wide lens has a larger sensor and f 1.8 aperture. And the last camera features the new 10 MP tele lens which has a 3x optical zoom and F2.4 aperture. For stunning portrait shots.
The Galaxy S22 can come with either the Exynox or Snapdragon CPU depending where you live. A fast processor is important when playing games and videos or when generally moving around the phone. Let us run the Geekbench benchmark and see how the S22 performs against other models.
Benchmark
The results of the Geekbench scores show that the S22 does outperform last year’s model the S21 and the S20+. However the S10 in my video showed a very high Geek Bench score of 4461 which I am not sure why it is that high it might be and older version of the Geek Bench software. It should be around the 746 mark. IF you want to check out those videos, I will put a link in the description.
While running CPU benchmark software lets take a look at where the S22 is heating up it seems to me mostly at the top of the device near the cameras. Which is away from where your hand might be resting so fair good design here. However, the s22 does get quite hot at 34 to 39 degrees, which is probably one of its downfalls.
Made from Glass
Another thing to mention the back of the S22 is now made of glass. Last years model the S21 it was made of plastic. In addition, the edges on the S22 are sharper and not smooth which did annoy me a bit when I first picked it up. But now not so much. And the battery is smaller on the S22 at 3700 mAh which sounds like a bad thing. However, I look at it as a good thing. First the screen is smaller and the chipset more efficient. So you just do not need a bigger battery I think its good design by Samsung here.
Ok so here is the pros and cons guys. The S22 it’s a great phone it’s hard to pick anything wrong with it. Samsung have taken the already great phone from last year and just made a few little tweaks to make it even better and more compact.
Pros – Smaller more compact
More efficient hardware
Better cameras
Cons – Heats up
Sharper edges
Guys, don’t forget to check out my other videos such as top 5 Android settings to turn off in 2022. Also do me a favour if you know anyone who might like this video please share it will them, hit the subscribe button and smash the bell icon.