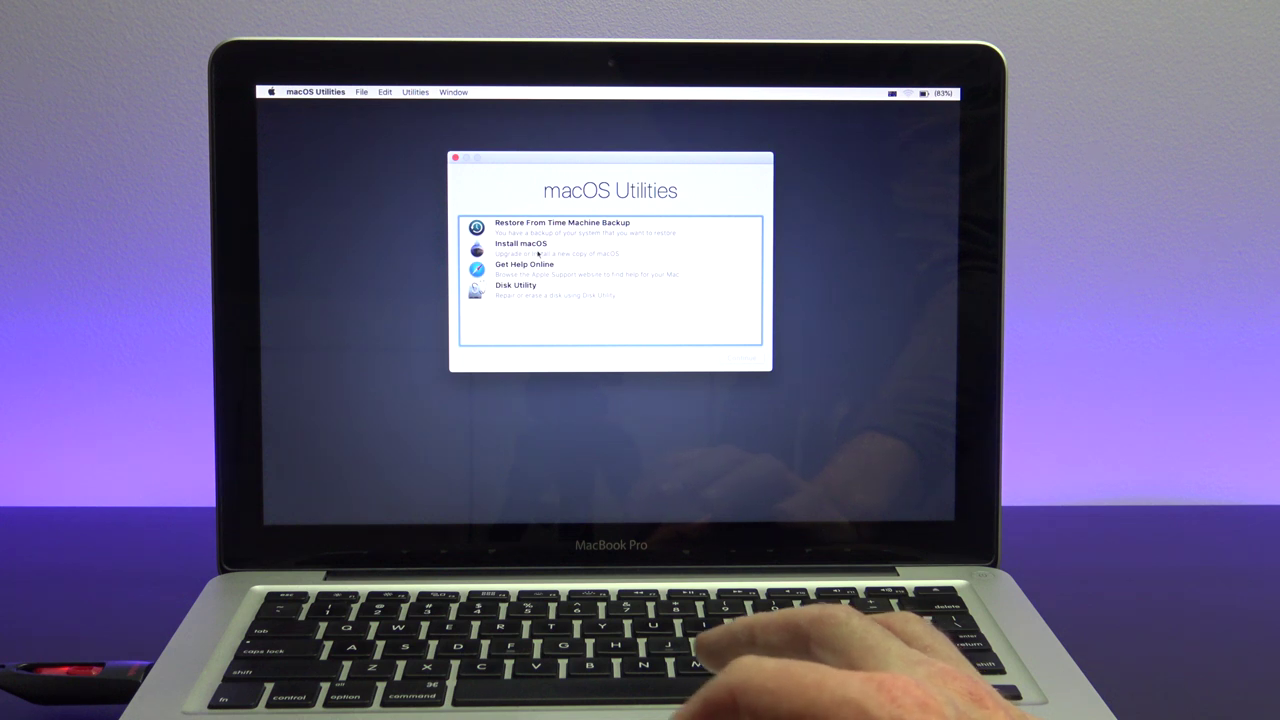Hi guys and welcome to 123myIT. In this video, we will show you everything you need to know about the Apple iMac 24 Inch in 2021.
This is the Apple iMac 24 inch, which is the direct successor to the 21.5 inch Intel based 4K iMac. The iMac range has not had a complete redesign since 2012, which is almost a 10 years. So it’s been a long time coming.
The 2021 iMac gets the new Apple Silicon M1 chip and we get an extremely compact internal design. This allowed the designers to reduce the overall size and volume of the iMac while giving us a much larger screen.
Pricing – Apple iMac 24
Pricing for the iMac starts around $1299 USD for the 256 GB base model and goes up to $1699 USD for the 512BG model. Things to note the Base model only has a 7 core GPU while the other models have 8. And the other model come with an extra two USB 3 ports, Gigabit Ethernet and Magic Keyboard with Touch ID. The new iMac is very colourful and come in the colour Blue Green Pink Silver Yellow Orange and Purple.

In the box, you will get Warranty and setup documentation. Along with Apple stickers. Also included is a 143 watt power adapter which is external to the iMac. This is better design for cooling and allows you to replace the power supply without opening the iMac. The cable is also colour matched to the colour of iMac. In the upgraded model, you will have an integrated Ethernet port as well.
Magic Mouse – Apple iMac 24
Next up is the magic mouse 2 which didn’t get any update apart from the colour. So, you get the mulitouch gesture service on the top which also has a mechanical click. And you have the lighting port on the bottom of the mouse which means you cannot charge the mouse and use it at the same time. Which remains quite controversial.
The keyboard is a Magic keyboard and has a really nice lock button in the top right hand corner. The upgraded model will come with Touch ID sensor, which will do the same functions it did on the older iPad. The only drawback I see with my model is it you pick up the keyboard you might bump the button and lock your screen when you don’t want to. Both the mouse and keyboard are changed with a colour matched USB-C to Lighting Cable. You only get one cable so you would probably need to charge the keyboard and mouse individually. Last accessory is the power supply cable. Thankfully, this makes the total length of the cable long enough for most desks. This is the Australia version but if you were in the US, you would have the US version.
24 Inch Screen
Next, you will have the Apple iMac 24 itself. The biggest upgrade on this iMac is the larger display. You get a 24-inch 4.5K screen instead of a 4K and that allows you to get the pixel density of 218 ppi which is what makes it a Retina Display. It has a resolution of 4480 x 2520 and 500 nits of brightness which is pretty standard on the M1 Macs. True Tone technology also adds a warmer more realistic colour to the display.
In Terms of how heavy the iMac is its 9.83 pounds or 4 kgs which is slightly lighter than the 2012 iMac on 12.5 pounds or 5.68 kgs. And in regards to Dimensions it stands 18.1 inches high and 21.5 inches wide.
On the back of the iMac you have the stunning deep blue colour with a two tone effect. However, for the most part you won’t see this. The glossy Apple logo on the back is colour matched to same colour on the front chin of the iMac. So when you pick your iMac maybe note you wont see much of the colour on the back.
Ports
On the back left side of this base iMac, you have two Thunderbolt, USB 4 ports. I would have like to see three as one could be taken up when charging the keyboard. There is no Ethernet on the base model, so this model is WIFI only. And you will be prompted for WIFI password on setup.The USB 4 doubles as a display port so if you have a USB 4 to HDMI adapter you can plug in an external display.
If you are plugging in an external display. Make sure you set the main display to be optimised in the display settings. This should give your main display the best clarity as you can see here.
On the back right side, you have the power button which is concaved so you can feel it when turning the iMac on. Along the side you have an 3.5 Headphone Jack. And there is no SD card reader which I get it, you can buy an Apple Adapter if you need that. However, it does feel limited in terms of connectivity.
The Stand
The design of the stand is a thing of beauty, however it only tilts back and forth. If you want to raise the height you would need to put a book under it and if you want to mount the screens on a different VESA stand you need to buy the iMac without the stand included.
The iMac comes with a six-speaker system and force-cancelling subwoofers. This improves the performance of the subwoofers without distortion. They sit in the chin of the iMac and there’s a speaker grill along the bottom. Lets take a listen.
The magic keyboard does have a lock computer button which is really handy. Just tap it and the iMac locks itself instantly. Great if you work in an office. The power cable is colour matched and magnetic so it clicks into the power socket on the iMac but isn’t designed to pop out like it does on the MacBook range.
FaceTime HD Camera
Along the top, you will find an integrated 1080p FaceTime HD camera with an indicator light. This replaces the 720p version from the last generation. The improvement here is the image signal processor which is on the M1 chip and it makes a huge difference. Another big upgrade is the microphone on the back of the iMac. Apple calls these Studio grade microphones however that might ne be a bit of a stretch. They are still quite good.
Cool, lets run the benchmarks real quick and I will show you the fan noise. Starting the benchmark software really works the iMac hard. And you can hear the fan spinning its quite loud. To see where all the heat is heres a capture of the heat on the iMac. You can see the bottom right part of the chin is the hottest at 42 degrees. This heat is probably the M1 chip doing it thing.
The Cinebench multicore score on the iMac was 6126. This is better than the MacBook Air M1 we tested which had a score of 5324, but not as good as the MacBook Pro M1 which was 7780. So the 24 inch iMac won’t perform as good as the MacBook Pro M1 laptop.
Here is the benchmark for the disk read and write speeds.
The iMac might seem like is just home desktop PC for the family. However, in Reality it is extremely powerful and can edit multiple streams of 4K video. As well as drive, a 6K external display and edit 100 megapixel photographs. The only drawbacks might be if you want to play games or you need more than 2 USB C ports.
Guys don’t forget to check out my other videos such as How to setup Sound Recognition on your iPhone. And do me a favour if you know anyone who might need this video please share it will them, hit the subscribe button and smash the bell icon.