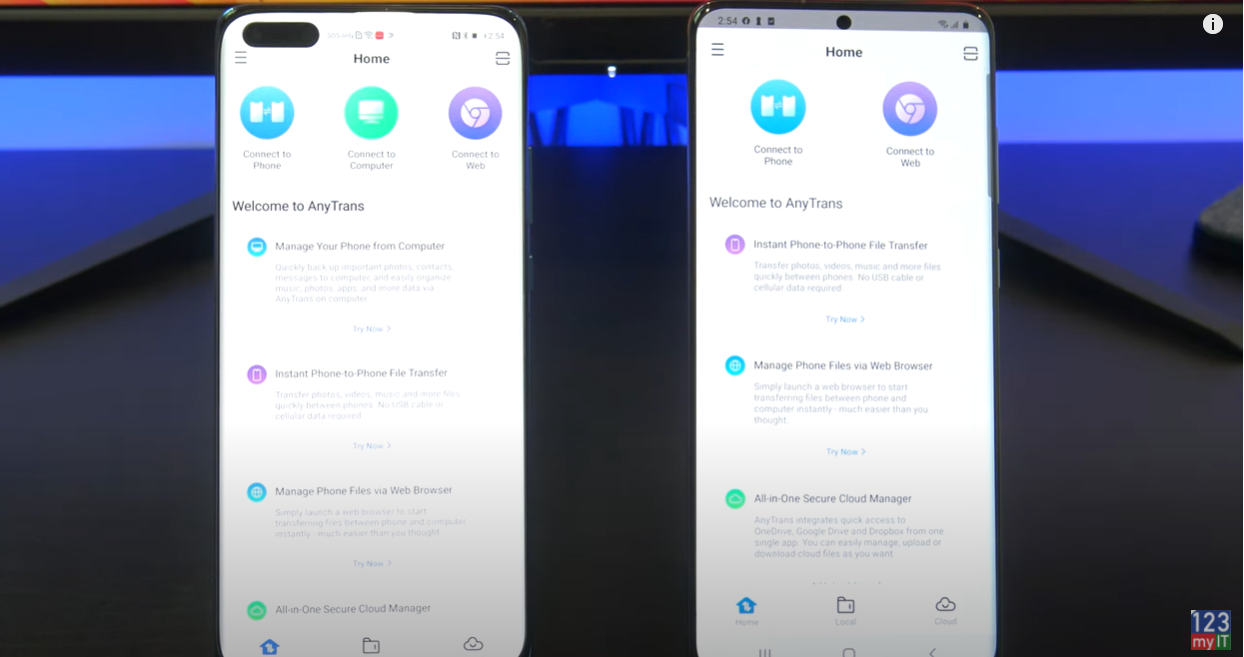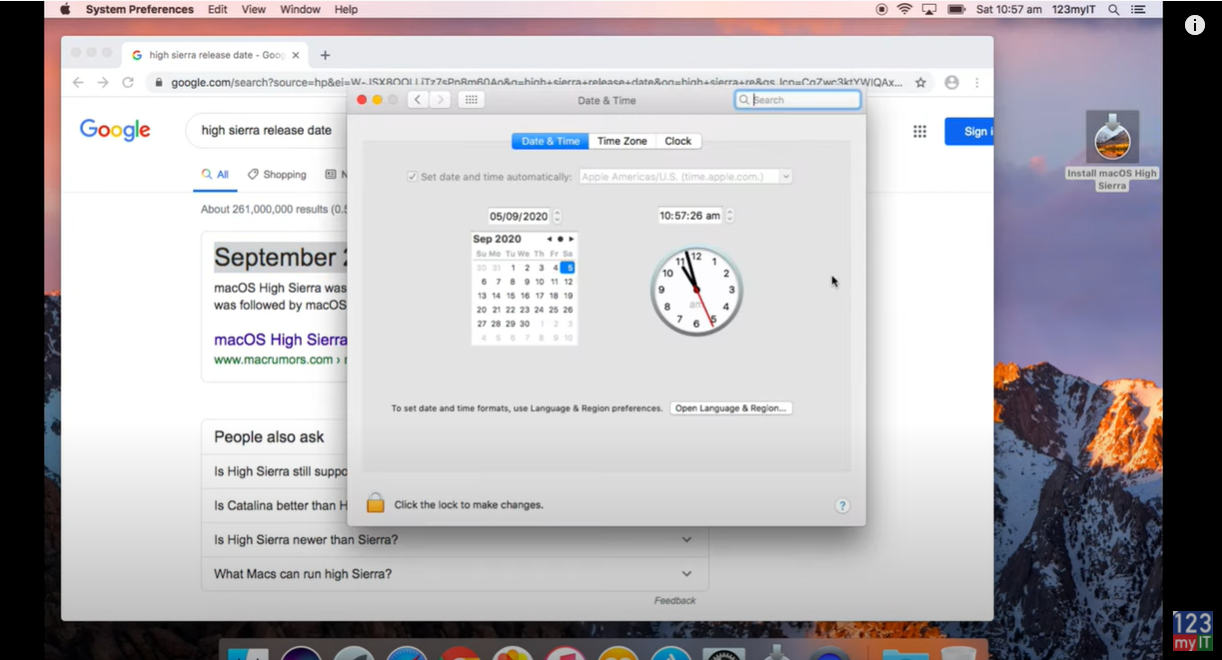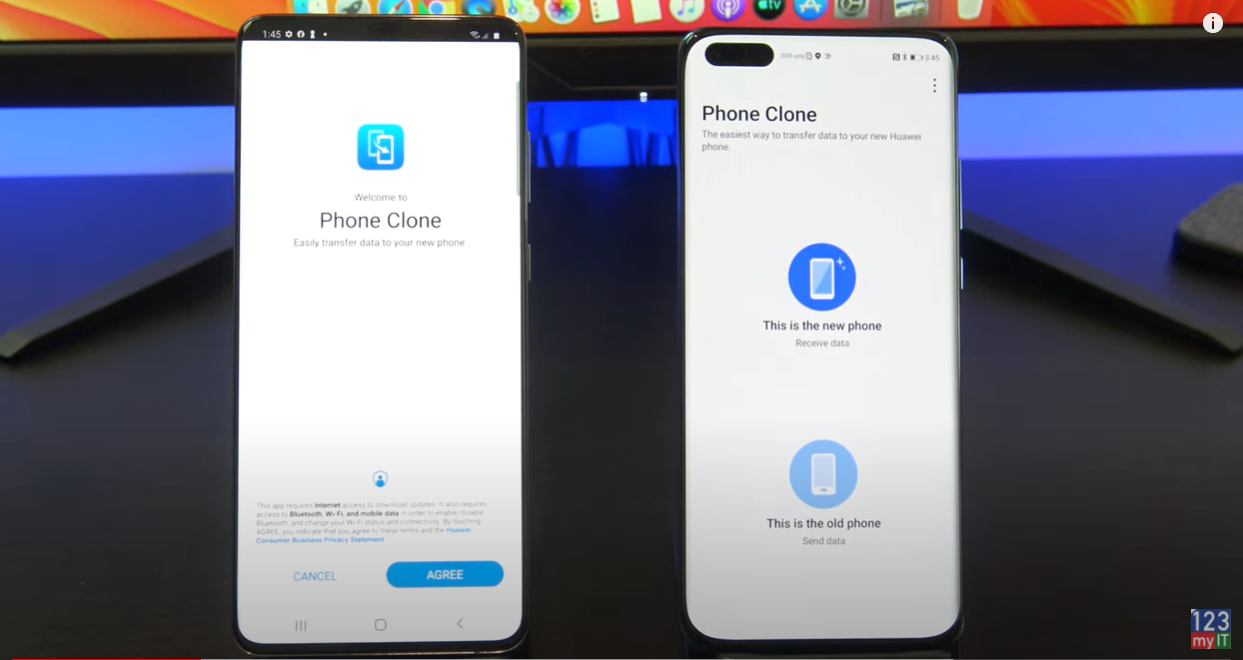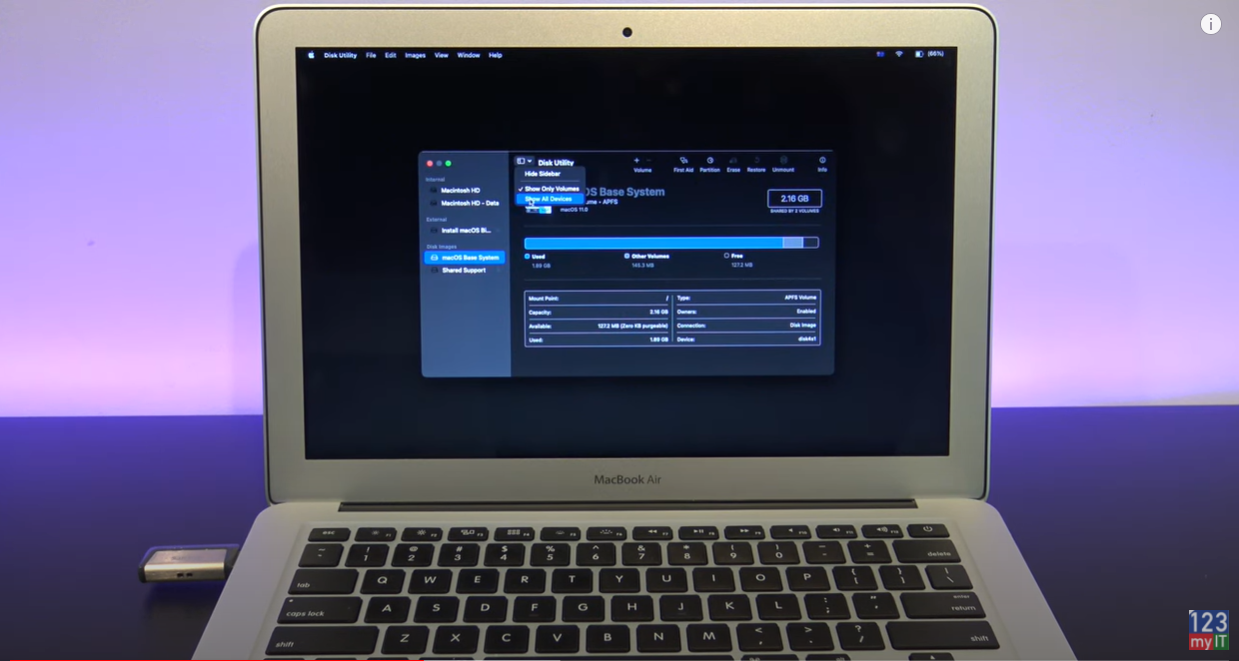Hi Guys and welcome to 123myIT. In this video, we will show you how to transfer data from Huawei to iPhone.
Ok Guys by following this video you will be able to transfer Photos, Music, Videos, Contacts, Documents, Apps, Zipped Files and more from your Huawei phone to your iPhone.
Download the App – Huawei to iPhone
Let get started. I will show you how to move your data from Huawei to iPhone. And we will need to download a app FREE called AnyTrans. So open up AnyTrans on your Huawei device and download the app from the Apple App store on your iPhone. Open up the app and tap on the Connect to Phone icon on both phones.
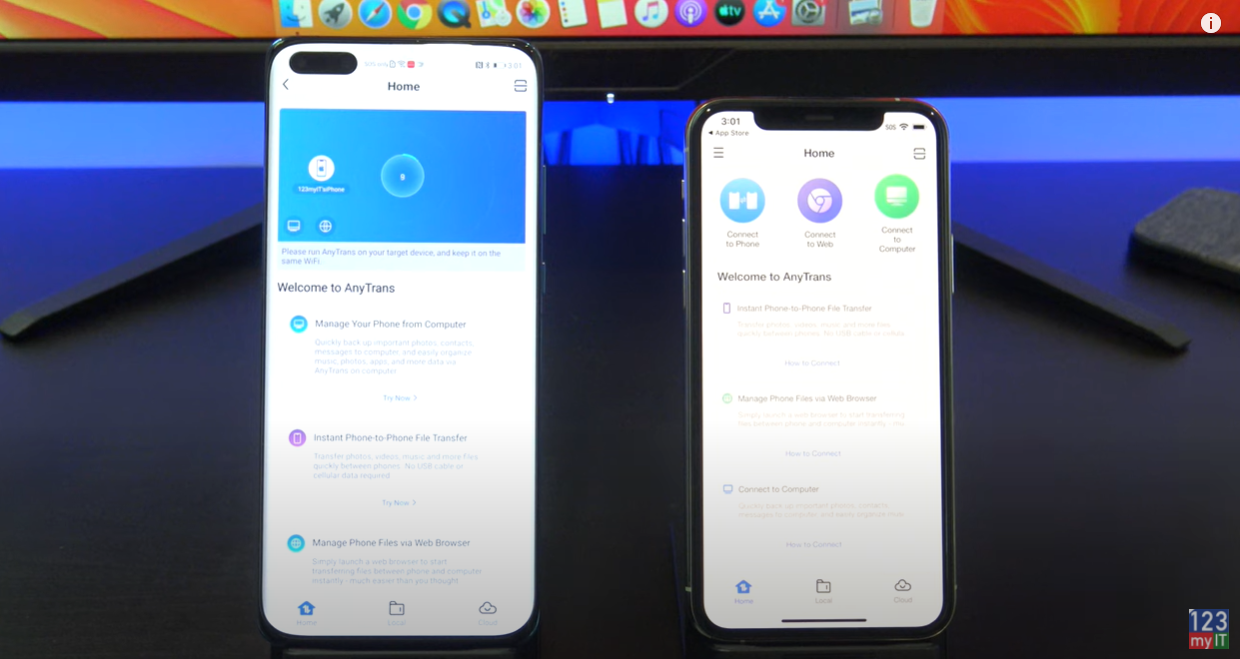
Allow Access
You might have to allow the app access to your phone. And you should then see both your phones appearing on the App. If not make sure both phones are on the same WIFI. On your Huawei phone tap the phone you want to transfer data too. In this case your iPhone. Then tap send files and select the files you want to transfer.
I am going to transfer my photos. Tap receive to receive the photo from your Huawei phone.
Awesome you have now transferred all your data from your Huawei phone to your iPhone. The cool thing about this app is you can Transfer Data from Android to Huawei too. Just repeat the process in the opposite direction.
Guys, don’t forget to check out my other videos such as Transfer Data Huawei to Android. Also do me a favour if you know anyone who might like this video please share it will them, hit the subscribe button and smash the bell icon.