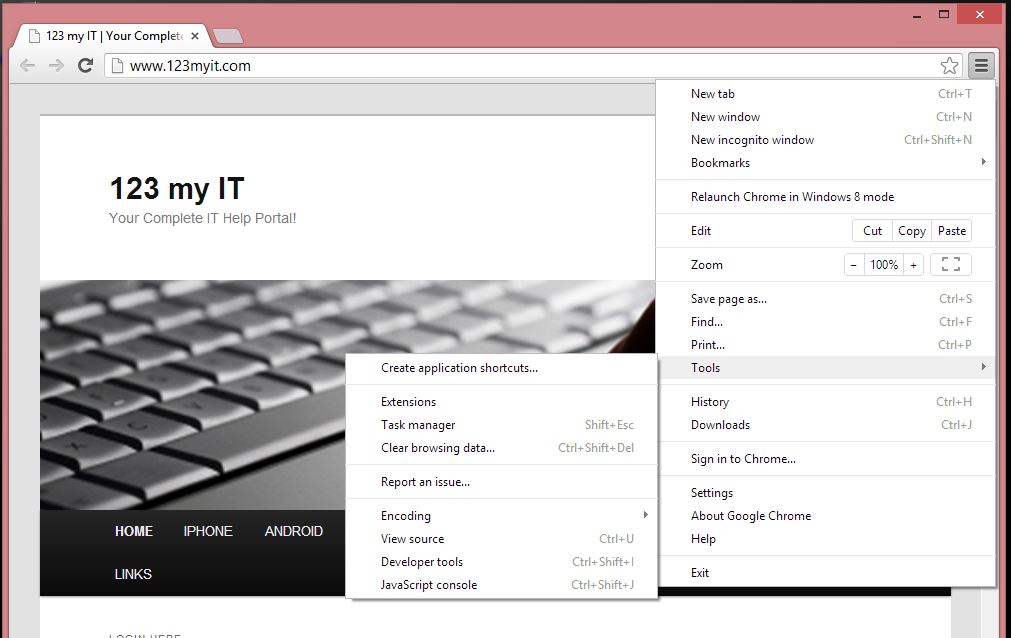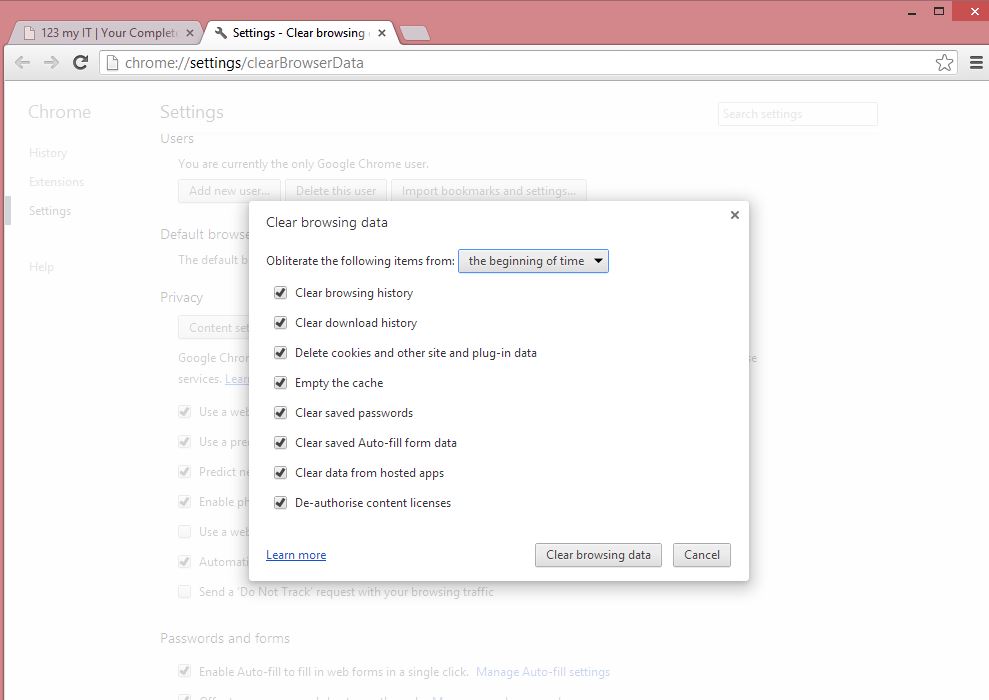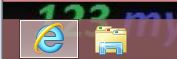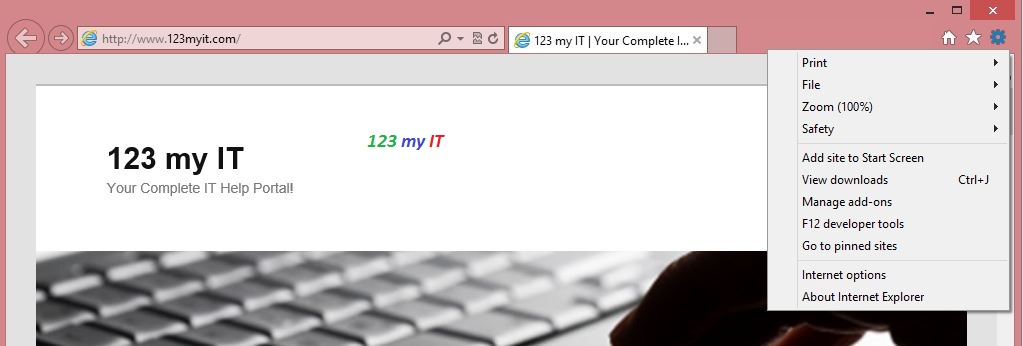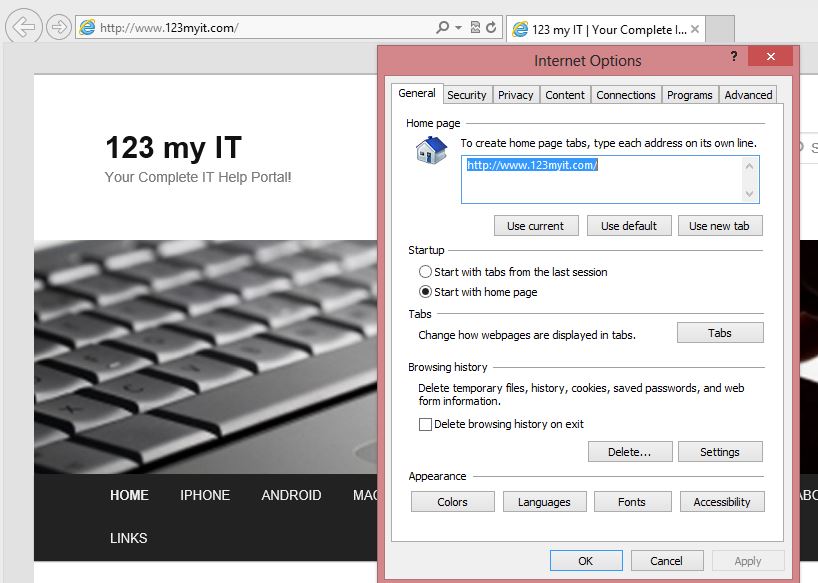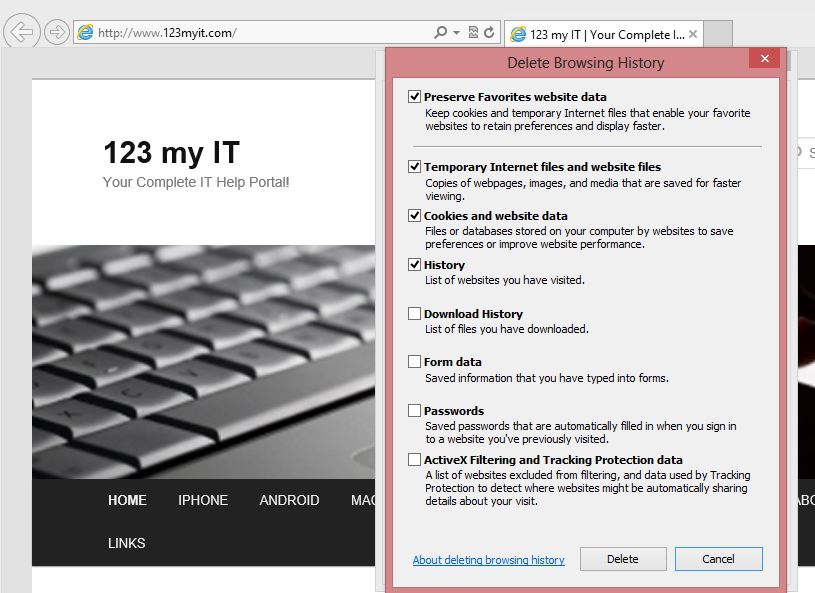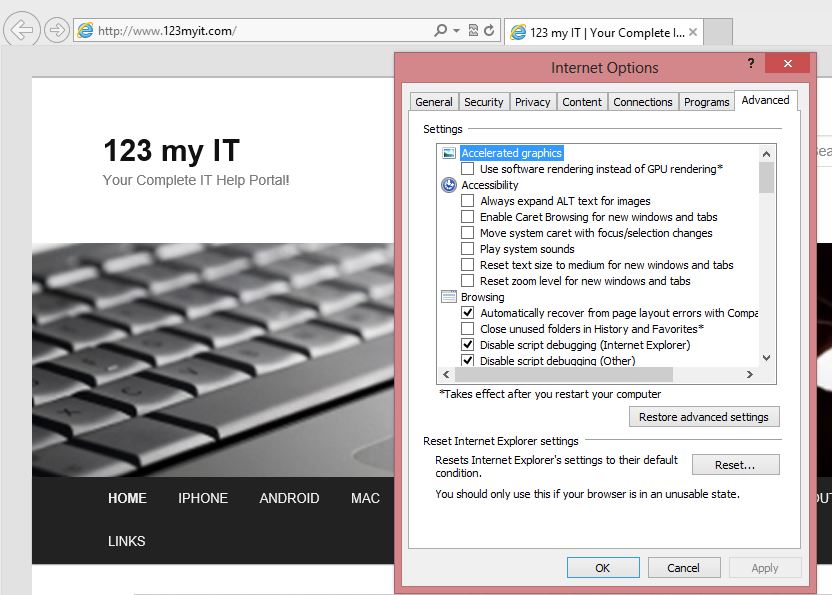This video will show you how to Clear History in Safari.
Tag Archives: history
How to Delete Mozilla Firefox History
This video will show you how to Delete the Mozilla Firefox History.
How to Delete Google Chrome History
This video will show you how to Delete Google Chrome History.
Step 1. Open up Google Chrome.
Step 2. Click on the Customise button in the top right hand corner of the browser. Click Tools, then go to Clear Browser Data.
Step 3. You should see a Clear Browsing Data Screen. At this point you will be able to select how far back in time you want to delete the history.
Your options are:
* The past hour
* The past day
* The past week
* The past 4 weeks
* The Beginning of time
Step 4. You can then select the following check boxes and click Clear browsing data.
* Clear browsing history
* Clear download history
* Delete cookies and other site and plug-in data
* Empty the cache
* Clear saved passwords
* Clear saved Auto-fill form data
* Clear data from hosted apps
* De-authorise content licences
NOTE: Be careful when checking the Clear saved passwords option as it will removed any saved passwords that you have in your Google Chrome Browser.
How to Delete Internet Explorer History
This video will show you how to Delete Internet Explorer History.
Hi All,
Since everyone uses web browsers so much these days. I decided to make a few videos on how to clear the web history and reset the browser back to factory defaults.
If you find you are having funny issues like browser is closing and crashing and you are getting funny popup and odd behaviour then its probably time to set the browser back to factory defaults.
When you use the browser so much you want it to be running as fast as possible so I suggest following these steps every few months or so.
In this video I have used Windows 8 and Internet Explorer 10. You may find that it looks a little bit different but it should be very simular for Internet Explorer 8 and 9.
Step 1. Click on Internet Explorer and open a Window.
Step 2. Click on the Cog icon in the top right hand corner of the browser and then click on Internet Options.
Step 3. Make sure you are in the General Tab, and then under the Browsing history heading click Delete.
Step 4. Once you have done step 3, you will see a Browsing History Window pop up. In this Window you can choose what items you want to delete from Internet Explorer.
If you are having problems with your browser then I suggest you delete everything. However if you have passwords saved in your Internet Explorer then please make sure you know what those passwords are before you press delete.
The following options will appear.
* Preserve Favorites website data
* Temporary Internet files and website files
* Cookies and website data
* History
* Download History
* Form data
* Passwords
* ActiveX Filtering and Tracking Protection data
Step 5. If you just wanted to delete the history then you don’t need to do the next step. However if Internet Explorer is doing strange things then you should probably try and do this next step and set it back to factory defaults. Go back to the Internet Options menu and click the Advanced Tab, then click Restore Advanced Settings and click Reset.
Once this is done, restart your Browser windows and you will need to setup your search providers and homepage again. However your browser should now be in the same state it was when you first started using your PC.