Connect your two phones
In this video and article we will show you how to transfer data Oppo to Samsung. This will transfer content, such as music, clips, photos, messages and contacts from Oppo to Samsung S10. We do this by using the WIFI and USB connector along with the Samsung Smart Switch software.
The hardware in this video is the Oppo R11 and Samsung Galaxy s10e.
This method works without moving your Sim card. So it will make a backup of all your data on your phone. So grab your USB connector adapter, it should have come with your Samsung device and then plug it into your USB cable. Plug both ends of this cable into your Oppo and Samsung. Next on your Samsung phone the Smart Switch software should pop up automatically and if you just tap ok on the menu. So the next step is to select new or old phone.
You will need to turn on file transfer mode on the old phone. In this case Oppo phone. So swipe down from the top of your Oppo phone and select charging via USB. And then tap on the photo transfer option. It will say open Smart Switch on your old device. So go to the Play.Google.com site and download a copy if you don’t already have it.
Transfer data Oppo to Samsung – Choose what data you want
The phone should then ask you to choose what data you want to move across from phone to phone. Simply choose the data you want to transfer and the Transfer button.
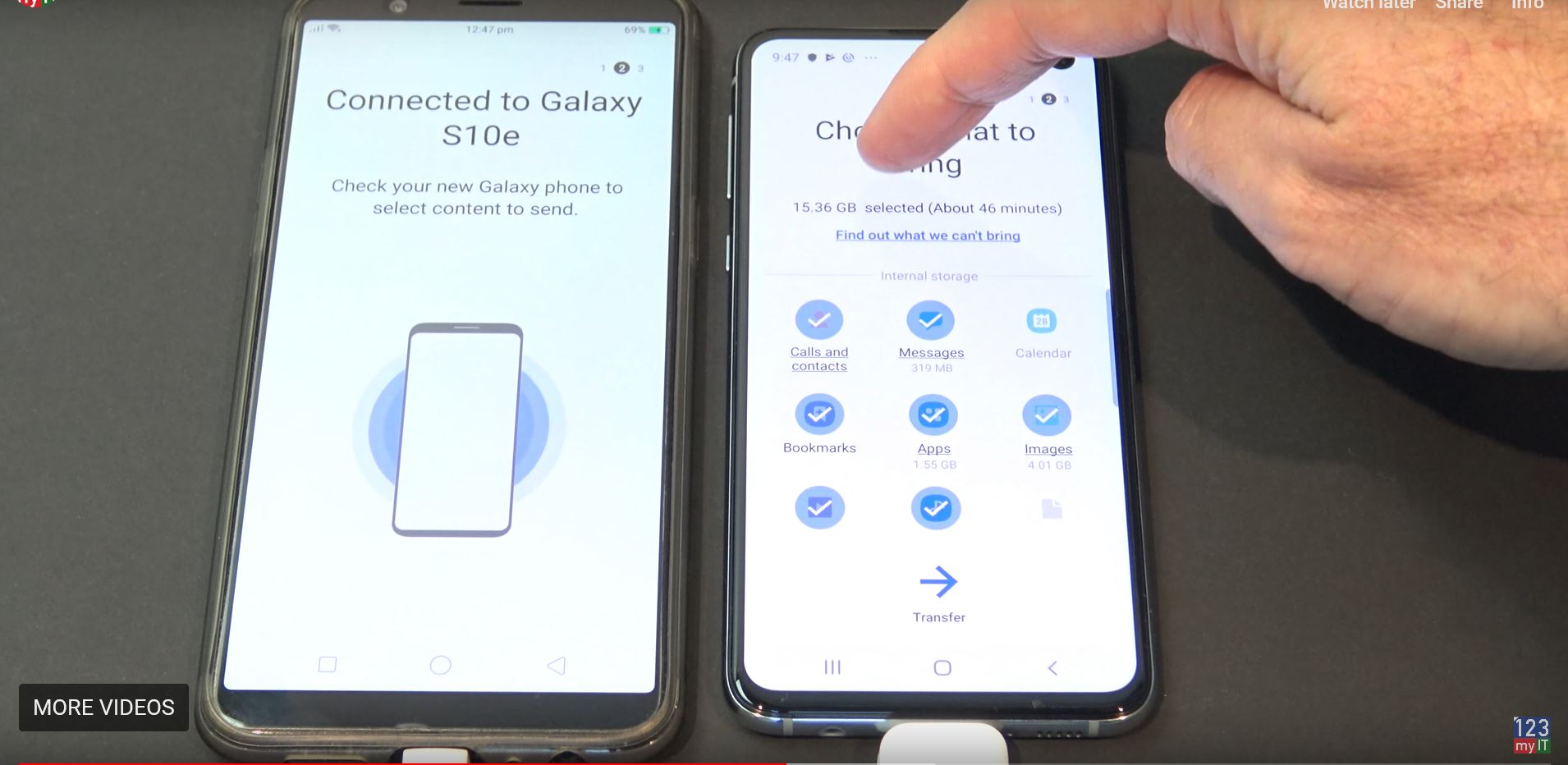
If you have allow of data to transfer across, just make sure you have fully charged both phones so they don’t run out of juice halfway through the transfer. If you don’t have the USB connector you can still transfer your data via WIFI.
See the other helpful Android videos below
How to sync Samsung Phone contacts to your Google Account
