Hi guys and welcome to 123myIT. Do you have a new iPhone or iPad? Lets go through the setup process. Swipe up on the iPhone 12 and press the Home button on the iPad to get started. Next select your language and region. Setup your iPhone, let get started.
If you want to transfer your data from another iPhone or Android, you can use the quick start guide. I have already done a video on this I will put the link in the description. Otherwise tap setup manually and then connect to your WIFI. Go ahead and enter your WIFI password then tap next.
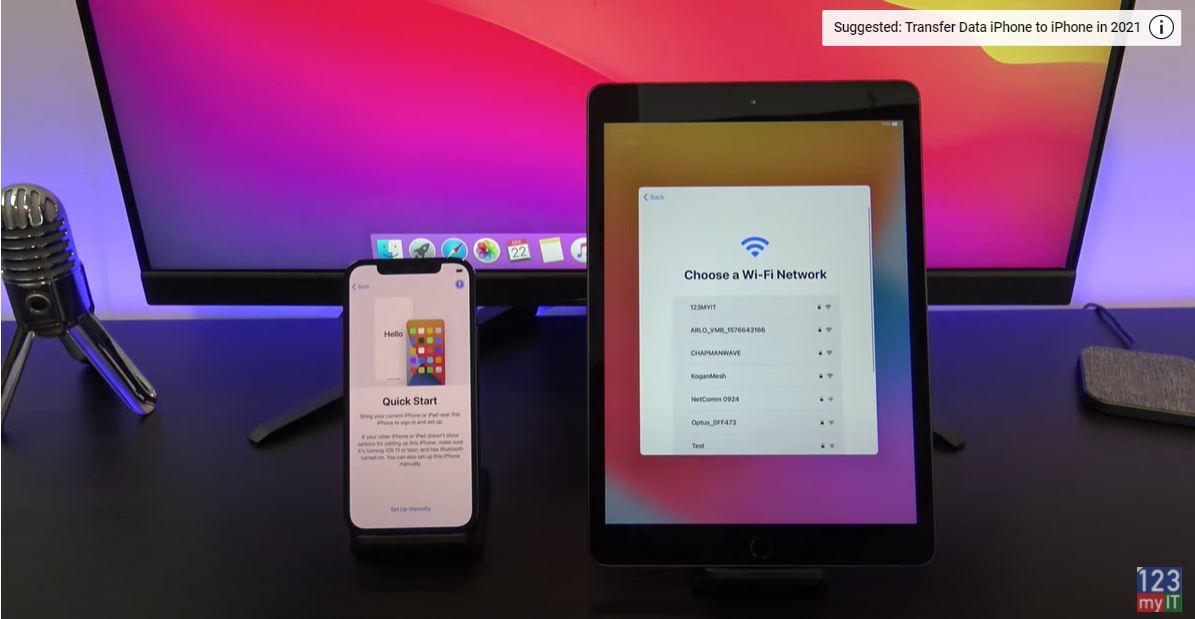
Your iPhone and iPad will take a few mins to activate. If you have a sim card for your iPhone you can put it in now or you can fast forward to the 5:51 mark and I will show you how to add the sim card. Go ahead and tap continue on the Data & Privacy screen.
Different Models? – Setup your iPhone
Depending on which device model you have. You might have Face ID or Touch ID. Face ID unlocks your device with your face and Touch ID with your fingerprint. Tap continue and get started for the Face ID and move your head around in the circle. Cool that’s setup now. Let us setup Touch ID next. To setup Touch ID tap continue then press and hold your finger on the Home button.
Setup Touch ID – Setup your iPhone
Adjust your grip and setup a second fingerprint. Tap Continue.
Next, you will need to setup a six-digit passcode. This is used to unlock the Face ID or Touch ID settings. If you tap Passcode option, you can set a four-digit passcode or no passcode at all.
If you want to transfer data from another device, you can use the Apps and Data screen to do so. I have plenty of videos you can follow to do this I will put them in the description. For this video, we are just going to go to Don’t Transfer Apps & Data.
Apple ID
If you have an Apple ID go ahead and type it in now. If you do not have, an Apple ID now is a good time to set this up. You will need an Apple ID to download Apps to your iPhone or iPad. My Apple ID has Two Factor authentication, which means it will send a code to your email or another device. So check your other device or email for a code and type it in.
Almost there now, tap Continue on the updates screen. Then you can enable disable locations services. This turns on the GPS and it allows Apple to see where you are to recommend services to your device. Normally I turn this off and you can always turn it back on later.
Apple Pay
If you have Apple pay setup on your credit card, you can setup Apple Pay now. This allows you to pay with your iPhone or iPad instead of your credit card. I am going to tap setup later and continue to the SIRI screen. Ok I am going to setup SIRI on the iPhone you can also do this on the iPad if you want to. Ok So I finished setting up the iPad the steps will be the same on the iPhone. Tap continue and you can now use the side button to ask siri a question. You can share your Audio with Apple. I never do this always tap not now. If you want screen time reports on how you use your phone hit Continue and on iPhone Analytics tap Don’t Share.
True Tone
True tone display allows you to have a warmer display on your device. Press the see without True Tone Display to see if you like it or now. You can change this later if you want.
Select light or dark appearance which ever your prefer. IF you got big fingers or you want the text on your screen to be larger select Zoomed.
Awesome so you are all setup now. One last thing if you want to setup your SIM card you can get the little SIM card eject tool and on the iPhone 12 Pro the slot is on the left side. Push the pin into the hole to eject the slot out. Just add your SIM and replace the slot back inside the iPhone. If you do not have a sim contact your carrier. Your sim card might have a PIN on it enter your PIN. IF you do not have one contact your carrier..
Guys, don’t forget to check out my other videos such as Transfer Data iPhone to iPhone in 2021. Also do me a favour if you know anyone who might like this video please share it will them, hit the subscribe button and smash the bell icon.
More info.
