Hi Guys and welcome to 123myit. In this video, we will show you how 8 iPhone settings that you should turn off in 2021. Guys, I am going to show you some iPhone settings that you should turn off straight away. These settings are designed to take the load off your phones CPU which will speed your phone up and save the battery life. Along with that, it will increase the privacy on your iPhone which you should consider doing if you are not doing this already.
I am using an iPhone 12 Pro, but depending on the iOS version, it might look a bit different but the settings will be the same. Let’s go into the settings of your iPhone.
Location Services – 8 iPhone Settings
And then scroll down to privacy and location services. If you have a purple arrow this might be a bad sign. It means that an app or service has been using your location. You can read more about it on the Purple arrow here. Lets go into System Services. Ok so you want to turn most of these off. So all of these services ajust your iPhone’s Antenna’s settings when you go to another country. So if you have no plans to go to other countrys. Just turn these things off. I will show you exactly what to turn off and what to leave on.
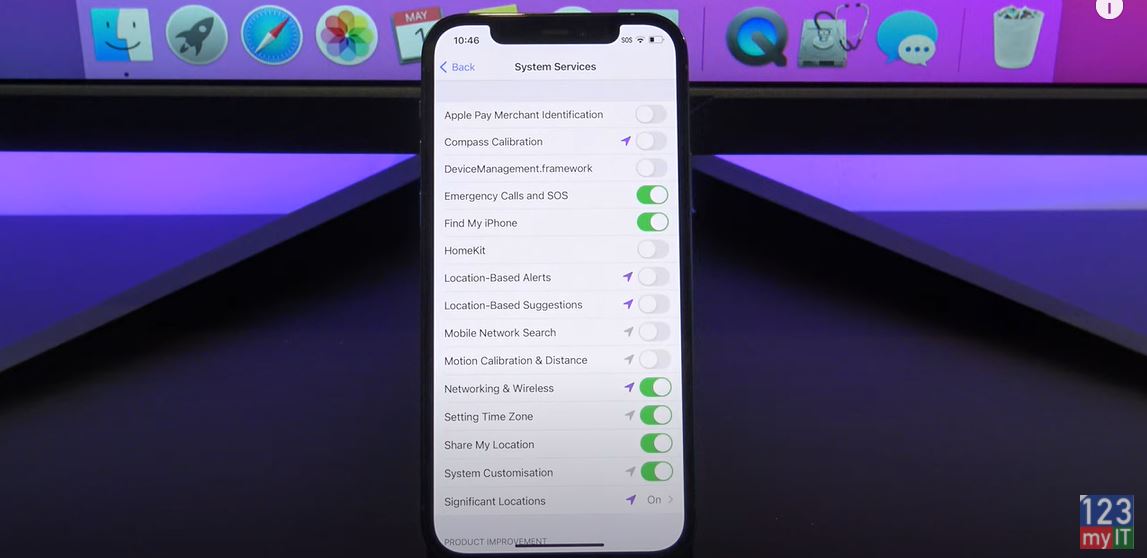
Ok so leave on emergency calls and find my iPhone. The networking and wireless works with iPhone 11 and 12. If you are using AirDrop it allows you to point your iPhone in the direction of another iPhone and that iPhone will be the first to appear in the AirDrop list. This might be handy in a crowded situation like an office. But for a regular home user turn it off.
Significant Locations
Next let’s talk about Significant locations. These are places that you have visited and Apple saves those locations, pretty weird. I don’t have any locations because I don’t take this iPhone anywhere but if you toggle this off and clear your history, you will save data and battery life.
Next Tap back and scroll down to Product Improvement and turn these all off. Unless Apple is paying you to help them improve their products, just turn it off.
If you tap back and on the main page of location services, just look for any App that is always using your location and just turn it off. So for example if I go into Apple Maps you can see I have the options. Never, Ask next time and while using the App. If you have an App that says Always. Just set it to while your using the App. If you have an App that says Always. Turn it off straight away. For me I will set it to ask next time I use the app and if I open it I will get a prompt to ask to use my location. So go through all your Apps and anything set to Always. Change it.
Apple Advertising
All right if we go back out of Locations services and scroll down to Apple Advertising. If you tap on View Ad Targeting Information. This will give you some info about yourself. But I don’t find it that useful. Just go ahead and turn off the Personalised Ads button. You will still get ads that meet your criteria. It just means your iPhone will be less snoopy to get these targeted ads.
If we tap back to Privacy and go into Analytics & Improvements. So if you have all these turned on, data is constantly being sent from your phone to Apple and other App developers. So again turn these off to save battery life and Data.
Turn Off Tracking on Apps – 8 iPhone Settings
The next one is to Turn Off allow Apps to Track and you can find this by going back to Privacy scrolling up to Tracking. What this does is it allows Apps like FaceBook to Track everywhere you go on the internet and then use this information to sell Ads about you to Advertisers. Its a creepy way to for Advertisers to make money off you, and if you are not getting a cut of that money, turn it off.
The next setting to turn off is In App Ratings and Reviews. To find it go back out of Privacy and Settings then scroll down to App Store. When you download an App for the first time, it will ask you do you want to write a review how many stars can you give us. So just go ahead and turn this off.
The next setting we should talk about it Push Mail. This is handy if you use your phone to get email. To find it tap back to Settings and scroll down to mail. Once your in Mail tap on Accounts and then Fetch New Data. This setting uses up heaps of Battery life on your iPhone. When you have push turned on, your iPhone is constantly looking for new email. When you turn push mail off your iPhone can choose how often it will check for email.
Toggle off Push
So what you want to do is toggle off Push and then you can go into each account and set it to Manual or fetch. Manual just means when you open the Mail account and refresh it. Otherwise go back to Fetch new Data and put a tick besides Every 30 mins or every 15 mins. This means it will check for email every 30 mins or 15 mins which ever you prefer. Obviously if you set it to every 30 mins you will save more battery life and data.
The last setting to turn of is Background App Refresh and you can find it by tapping Accounts, Mail and Settings. Scroll up to General and tap Background App Refresh. And at the top tap Background App Refresh. This settings Allows Apps to download content and data when running in the background. I would turn this off for Cellular data and set it to WIFI only. And then if you tap back you can go through and choose which apps you want to be able to download data in the background. So just go and turn off any Apps that you don’t use. And again this will save your battery life and data.
Also guys don’t forget to check out my other videos such as 8 Android setting you need to turn off in 2021. And do me a favour if you know anyone who might need this video please share it will them, hit the subscribe button and smash the bell icon.
